Så här aktiverar och använder du Emoji i Windows 10 och MacOS
Emoticons eller Emoji-ikoner har blivit popikonen för internetkultur under senare tid. Vår tidigare artikel visade dig hur du använder dem i din vardagliga kommunikation på populära mobilsystem som iOS. Det intressanta med att använda uttryckssymboler på mobila operativsystem, alternativet är tillgängligt hela systemet. Skrivbordets operativsystem är som Windows 10 och MacOS med systemstöd, men att hitta hur man infogar dem kräver lite tweaking och aktivering av dolda kommandon. I den här artikeln visar vi hur man gör just det.
Aktivera systembrett tillgång till Emoji Emoticons i Windows 10
Windows 10 innehåller ett stort bibliotek med uttryckssymboler som du kan använda i populära kommunikationsappar som Skype och Outlook. men vad händer om du vill infoga dem i ett Microsoft Word-dokument? Du måste först aktivera tangentbordet på skärmen.
Ja, jag vet, det är besvärligt att du måste göra det här. Förhoppningsvis, en framtida release Windows 10 lägger till ett effektivare sätt att infoga uttryckssymboler; kanske en emoticon-flik från Action Center. För tillfället måste du aktivera tangentbordet på skärmen. För att göra det, högerklicka på Aktivitetsfältet och klicka sedan på Visa pekskärmsknapp.
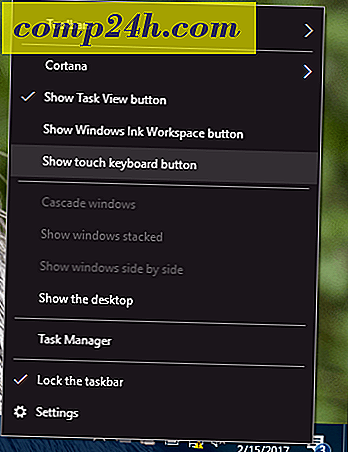
Detta lägger till en ikon i anmälningsområdet.

När du klickar på det kommer det att ta upp ett mjukt tangentbord. Bredvid vänster på mellanslagstangenten är en smiley face icon; klicka på den för att visa biblioteket med tillgängliga känslor.

Emoji-tangentbordet visar dina ofta använda uttryckssymboler, tillsammans med populära kategorier som smileys, människor, händelser och tillfällen, mat, transport, hjärtan och känslor.

Nu när du vet hur du aktiverar tangentbordet på skärmen, fortsätt och starta ditt favoritprogram och sätt sedan in någon av dina favorit-emoji. Observera att utseendet på uttryckssymboler kan vara inkonsekvent över programmen. Jag märkte när jag satte in dem i Wordpad, de verkade som den gamla stiltecknadskorten uttryckssymboler.

Aktivera systembrett tillgång till Emoji Emoticons i MacOS
För MacOS-användare ger Apple också ett systembrett bibliotek med emojis som du kan använda var som helst. Tryck på Kommando + Kontroll + mellanslag ; Detta kommer att ge upp ett litet fönster med en stor samling emojis. Vad jag omedelbart gillar om emoticon-biblioteket i macOS kan du söka efter vad du vill, istället för att manuellt titta igenom varje kategori. Kategorin är också omfattande, som inkluderar: Djur & Natur, Sportaktiviteter, Diverse föremål och ändlösa flaggor. MacOS ger verkligen Windows 10 en körning för sina pengar.


Du kan också aktivera den emojiska sidofältet högst upp till höger i fönstret. avslöjar mer information tillsammans med olika kategorier som matte symboler, piktogram och skiljetecken. Du kan även välja dina favorit uttryckssymboler.

När du vill använda dem i ett program, ring bara upp emoji-dialogrutan med Command + Control + mellanslag och sätt sedan in dina favorit uttryckssymboler.

Det är allt! Berätta vad du tycker. Kom ihåg att kolla in vår tidigare artikel för mer information om Emoji-ikoner.




