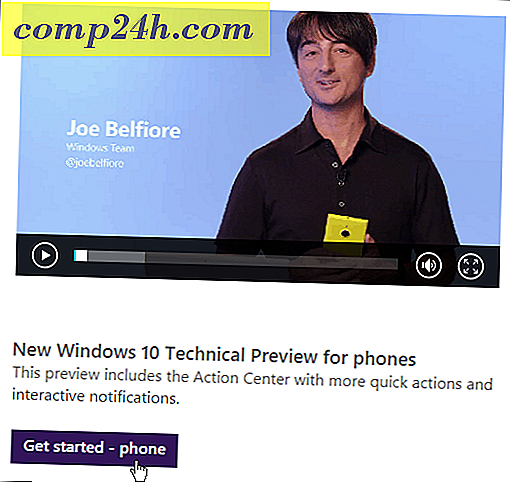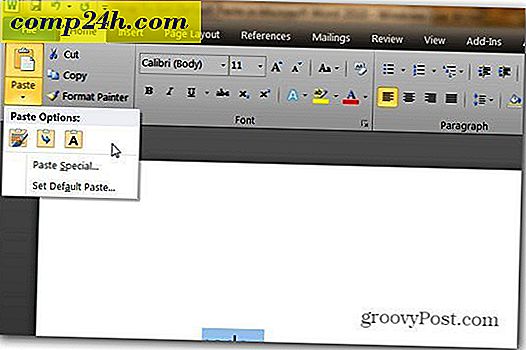Så här ser du flera Chrome-flikar samtidigt
Om du gillar att använda flera webbläsarflikar samtidigt på skärmen för multitaskning, kommer dessa gratis Google Chrome-tillägg att göra ditt liv mycket enklare.

Ändra fliken Ändra storlek - Kryssförlängning av Split Screen Layouts
Den här Google Chrome-förlängningen är allt du behöver om du använder flera fönster samtidigt. Om du till exempel tittar på videoströmmar av fyra fotbollsspel kommer du att älska det. Men självklart skulle din chef helst ha dig multitasking på webben och Google Docs.
Installera från fliken Ändra storlek - Split-skärmlayout-tillägget från Chrome Web Store. När förlängningen har installerats hittar du en ny knapp i webbläsaren. Se till att du har de flikar du vill ha på skärmen redan öppna.
Klicka på förlängningsknappen och du får presentera ett antal möjliga alternativ för att ändra storlek på fliken. Som du kan se erbjuder det en fin variation.

Klicka på den layout du föredrar att tillämpa den. Nu kan du se flera flikar samtidigt, utan att behöva gå igenom den tråkiga processen att ändra storlek på dem manuellt. Om en enda flik är markerad påverkas endast den aktuella fliken.

Om ingen av standardstorlekarna är tillräckligt bra för dig klickar du på Anpassad och anger antalet rader och kolumner du vill ha.

Split Screen Chrome Extension
Men vad händer om du inte vill ändra storlek på något och du vill bara jämföra två webbplatser, sida vid sida? Det är möjligt med Split Screen Extension.
När du är installerad klickar du på förlängnings knappen bredvid adressfältet.

När du har gjort det, delas din flik i två - du kan ange en annan webbadress i var och en av de två delarna.

Detta borde göra det enkelt för dig att jämföra två artiklar eller webbplatser, eller vänta på att något innehåll laddas medan du läser nyheterna. Denna metod kommer att se till att ingen tid slösas bort.
Split-skärmtillägget innehåller några andra funktioner som gör ditt liv enklare. Om du klickar på ikonen Uppdatera längst upp till vänster på skärmen delas skärmen horisontellt, vilket kan vara användbart när du översätter ett meddelande.
En anteckningsblocksfunktion finns också så att du kan spara vad du skriver. Den stora delen är att texten du skriver kommer att vänta på dig nästa gång du startar tillägget.