Handledning: Fönstret 7 Användarhandbok för att få ut det mesta av Windows 10
Som Microsoft nyligen tillkännagav i Ignite kör Windows 10 nu 400 miljoner enheter över hela världen. Detta sträcker sig från de typiska stationära datorerna och bärbara datorer till handhållna enheter som Lumia 950, tabletter och konvertibler och till och med spelkonsoler som XBOX One. I slutet av juli 2016 avslutade Microsoft sin globala kostnadsfria uppgradering till Windows 10 för Windows 7 och Windows 8-användare, vilket ger ett stort gap mellan den nuvarande användarbasen Microsofts 1 miljard mål inom några år.
Osäkerhet om några av de nya funktionerna och gränssnittet är en stor del av vad som håller användarna tillbaka från att omfamna Windows 10. Under åren har användarna kommit att känna och älska Windows 7, det är det mest populära Windows OS, trots allt övergång till Windows 10 kan krossas. Medan Microsoft har gått långt för att göra Windows 10 bekant för Windows 7-användare finns det några viktiga funktioner och funktioner som är betydande avvikelser från tidigare versioner. Dessa ändringar kan dock vara bra när du blir bekant med dem. I den här handledningen hjälper vi dig att göra just det: vi kommer att dechiffrera några av den första förvirringen och förhoppningsvis lätta din migrering till den nya versionen av Windows så att du kan få ut det mesta av allt detta operativsystem har att erbjuda.
Komma igång med Windows 10 för Windows 7-användare
Windows 10 är ett klientoperativsystem tillgängligt i flera utgåvor. Vad betyder det? Det betyder att Microsoft har åtagit sig att leverera operativsystemet som en tjänst. Den traditionella idén om krympklappade uppgraderingar varannan tre till tre år är inte mer. Sedan lanseringen i juli 2015 har Microsoft släppt två stora uppdateringar: uppdateringen för novemberuppdatering, Windows 10 1511 och Windows 10 årsjubileum, utfärdad den 1 augusti 2016. Den fortsatta stora versionen för närvarande i utvecklingskodenamed fortsätter Redstone 2 Förfina Windows 10, samtidigt som du lägger till innovationer med inriktning på användarutbildning, ny hårdvara, tjänster, appar och säkerhet.
Logga in på Windows 10
Det gamla användarnamnet och / eller lösenordets inloggningsrutin har varit en välbekant låt och dans för Windows-användare i mer än 20 år, som går tillbaka till Windows XP, Vista och Windows 2000. Windows 10 stöder fortfarande detta användarnamn / lösenord men nu heter det ett lokalt konto, för det finns också ett nytt sätt att logga in. I Windows 10 loggar du på den terminologi som används. Detta beror på att Windows 10 kan använda en e-postadress kopplad till ett Microsoft-konto för att autentisera på Windows. Exempel på ett Microsoft-konto inkluderar adresser som använder domänerna Hotmail.com, Live.com, Outlook.com eller MSN.com. Användare i företagsmiljöer kan också använda sin arbetsadress för att logga in på Windows 10. Använda ett Microsoft-konto för att logga in krävs inte, men starkt uppmuntras av Microsoft.
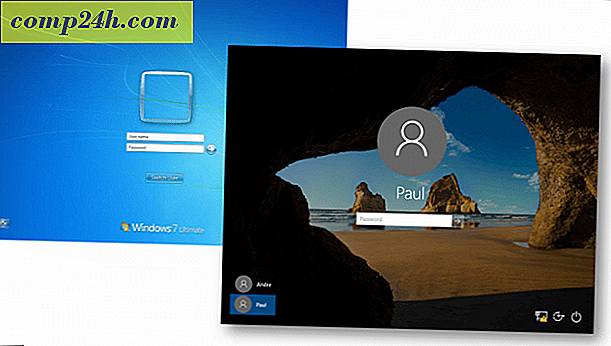
När du startar en dator som kör Windows 10, hälsas du först av låsskärmsbilden, som kan förändras dynamiskt. Om du inte gillar att se den här bilden kan du stänga av den genom att klicka på Start> Inställningar> Anpassning> Lås skärm och sedan stänga av Visa bildskärmens bakgrundsbild på inloggningsskärmen.

Fördelarna med ett Microsoft-konto inkluderar möjligheten att säkra din enhet med tvåfaktorsautentisering, hantera familjetid på enheten och synkronisera personliga filer och inställningar med andra enheter som du äger Windows 10. Ett Microsoft-konto används också för att ladda ner program och spel från Windows Store.
Det finns flera sätt att logga in på Windows 10; Du kan använda ditt traditionella användarnamn och lösenord, men du kan också använda en PIN-kod. En PIN-kod består bara av fyra nummer och är mycket lättare att komma ihåg. Du kan också använda det som kallas ett bildlösenord, där du klickar på eller rör delar av en bild som du bara känner till. Om du har en stödd enhet kan du använda Microsofts ansiktsigenkänningsteknik (kallad "Windows Hello") för att logga in på Windows 10.

Skrivbordsmiljö
Användare som kommer från Windows 7 kommer märka att Windows 10 användargränssnitt är lite annorlunda. Den har skarpare kanter och mer fokus på text och meddelanden. Detta utseende utvecklades ur Metro Design-språket som introducerades första gången i Windows 8. Under de senaste fem åren har Microsoft tonat ner några av de mobila centrerade elementen i Modern UI och återinförde kända erfarenheter som flytande appfönster och mer tangentbord och musstöd. Startmenyn innehåller frosttransparens som påminner om temat Aero Glass som introducerades i Windows Vista. Windows 10 innehåller också många anpassningsalternativ.
När du har loggat in på Windows 10, hälsas du av ett bekant skrivbord. Till skillnad från Windows 7 innehåller Windows 10 inte sidopanelgränssnitt, som först introducerades i Windows Vista. Funktionalitet en gång tillgänglig i Sidopanel-gadgetar kan nås på begäran på olika ställen genom användargränssnittet Windows 10, till exempel programmen för Start-menyn, Uppgiftshanteraren och Action Center. Funktionalitet som är unikt för prylar, till exempel CPU- och minneskärmen, kan nås genom fliken Aktivitetshanterarens prestanda, vilket ger mer information om systemets inmatnings- / utmatningsprestanda.
Du kan snabbt öppna Action Center genom att trycka på Windows-tangenten + A för att granska tweets, systemmeddelanden och kommande kalenderhändelser. Action Center kan också hjälpa dig att snabbt justera systeminställningarna, såsom skärmens ljusstyrka och batteritid eller lägga till en andra bildskärm, aktivera flygläget eller få tillgång till en mängd andra funktioner.

Aktivitetsfältet och startmenyn
Precis som Windows 7 fungerar aktivitetsfältet på samma sätt, och du kan också anpassa det precis samma. I Windows 10 innehåller aktivitetsfältet en digital assistent som heter Cortana, som hjälper dig att hitta information som väder, vägbeskrivning, flyginformation, kalenderhändelser eller e-postmeddelanden. Cortana kommer även att berätta ett skämt. Viktigast, du kan bara använda den för att hitta dina filer på din dator. Om du inte vill se Cortana i din Aktivitetsfält kan du enkelt gömma det genom att högerklicka på Aktivitetsfältet, välj Sök sedan Doldat. (Ibland visas alternativet Cortana istället för Sök .)

Standardfunktioner som att lägga till en programgenväg till Aktivitetsfältet kan utföras på samma sätt i Windows 10.

Om du vill ändra beteendet på ditt Aktivitetsfält kan du göra det från Inställningar. Högerklicka på Aktivitetsfältet och klicka sedan på Inställningar.
Anmälningsområdet i Windows 10 beter sig ungefär lika, men anpassning av dess beteende utförs nu inom Inställningar. Högerklicka på Aktivitetsfältet, klicka på Inställningar, rulla ner och klicka sedan på länken, välj vilka ikoner som visas på aktivitetsfältet. Växla på önskade ikoner som du vill se visas eller växla bort de som du vill ta bort från anmälningsområdet. För specifika systemikoner som Volym, Batteri, Nätverk, Klocka, kan du hantera dem från ikonen för att slå systemikonen på eller av .

Startmenyn är förmodligen den största förändringen som kommer från Windows 7, men designen är fortfarande bekant i Windows 10. När du har klickat på Start kommer du att se dina vanliga appar och personliga mappar som Dokument, Musik och Bilder. Dessa finns vanligtvis till höger om Start-menyn i Windows 7. Förutom dessa kända element finns nya funktioner som plattor. Jag nämnde tidigare Sidebar Gadgets tidigare-de fyrkantar du ser på Start-menyn är vad du kallar universella appar. Det här är en ny generation av program som fungerar på samma sätt som skrivbordsprogrammen du använde i Windows 7.
De stora skillnaderna är att de kan arbeta över olika typer av enheter. De är också rörliga om du äger en sådan enhet, och de fungerar lika bra med mus och tangentbord också. Det finns till exempel en app med information om vädret i din plats, och du kan också se en tre dagars prognos utan att öppna appen. Om du inte gillar att se live-plattor på skärmen kan du högerklicka på var och klicka sedan på Unpin.

Startmenyn är också anpassningsbar; du kan ändra storlek på det för att vara stort eller litet med ankaret för att dra det till önskad storlek. Det finns också ett alternativ att göra det till en helskärmsapp-kolla in vår artikel för instruktioner om hur man gör det.

Funktioner som Hopplista finns fortfarande tillgängliga på både Aktivitetsfältet och Startmenyn. För att komma åt en programhopplista från Start, högerklicka på appen så kommer du att se en lista över nyligen skapade eller öppna filer.

Om du vill lägga till fler personliga mappar kan du göra det genom att klicka på Start> Inställningar> Anpassning> Starta fliken och välj vilka mappar som visas i Start. Om du inte är säker på vad varje knapp är på Start-menyn, kan du klicka på hamburgermenyn på toppen för att avslöja sitt namn.
Stänga ner Windows
Strömalternativen som hittades till höger om Start-menyn i Windows 7 kan nu hittas längst ner till vänster på Start-menyn i Windows 10.
Byta användare
Byta användare i Windows 10 utförs från konto-menyn på Start-menyn. Klicka på Start, klicka på ditt kontonamn och klicka sedan på det andra kontot du vill logga in på.

Alla program
Windows 10 har fortfarande menyn Alla program. När du klickar på Start kommer du genast att se listan All Apps . där du kan hitta alla program installerade på ditt system. Alla appar är ordnade i alfabetisk ordning och är också enklare att hitta. Klicka bara på bokstaven eller symbolen för varje grupp, och du kan snabbt hoppa till namnet på appen utan att behöva bläddra igenom listan. Om det finns en app som du regelbundet har tillgång till kan du högerklicka på den och sedan peka den på Start eller Aktivitetsfältet.

Om du vill lägga till en genväg till skrivbordet från listan Starta alla appar väljer du den och dra och släpp sedan på skrivbordet.

Användarmapp
Den personliga mappen håller alla dina olika typer av innehåll organiserat i specifika mappar för Dokument, Musik, Bilder och Videor. Du kan fortfarande hitta din personliga mapp i Windows 10; klicka på ikonen Filutforskare i Aktivitetsfältet eller från Start, klicka sedan på menyn Adressfältet och välj sedan din kontomapp. Det enklaste sättet att komma åt din personliga mapp är att lägga till en genväg på Start-menyn. Se ovan om hur du gör det.

Windows utforskaren
Nu kallad File Explorer, så här hanterar och organiserar du dina personliga filer. Du kan starta File Explorer från Aktivitetsfältet eller Starta. En av de signifikanta ändringarna i File Explorer sedan utgåvan av Windows 7 är tillägget av bandet. Först introduceras i Microsoft Office-produktivitetspaketet, gör det enkelt att hitta kommandon med ofta åtkomst. Du kan snabbt utföra uppgifter som att flytta en fil eller mapp, organisera filer, invertera val, aktivera visa dolda filer och mappar, byt namn på, radera, dela och aktivera olika layouter.
Filutforskaren är säkert mer användarvänlig, men om du inte gillar att se den kan du snabbt gömma den genom att klicka på chevronen eller genom att trycka på Control + F1 . Precis som Office Ribbon, kan du aktivera Quick Access Toolbar (QAT) för dina mest använda kommandon. Adressefältet är fortfarande kvar och fungerar detsamma; funktioner som breadcrumb menyer och möjligheten att snabbt kopiera en filväg finns tillgängliga.

Vad hände med datorn?
Tidigare känd som Min dator eller dator; den här mappen hanterar resurser på din dator, t.ex. lokala hårddiskar, anslutna enheter, mappade nätverksenheter och skrivare. Datorn heter nu den här datorn . Du kan komma åt det när du öppnar File Explorer från navigationsfönstret. Om du vill kan du även ställa in File Explorer för att öppna den här datorn som standard.

Ansluta till nätverk
Du kan installera och ansluta till trådlösa nätverk samma i Windows 10 som i Windows 7. Om du vill logga in på ett trådlöst nätverk i Windows 10 klickar du på ikonen Tillgänglig nätverksvy i meddelandefältet. Detta representeras av en radiovågsymbol. Där kan du välja ett öppet nätverk, klicka på Connect och ange ett lösenord om det behövs. Om du vill lära dig mer om att skapa ett peer-to-peer-nätverk, kolla in vår artikel för mer information.

Anpassning
Kontrollpanelen är fortfarande tillgänglig, men Inställningar är framtiden för att hantera din Windows 10-installation. Inställningar låter dig ändra utseendet på din dator, ändra eller avinstallera programmet och konfigurera maskinvara, precis som Kontrollpanelen i tidigare versioner av Windows. Inställningarna har ett förenklat men kraftfullt gränssnitt. Inställningarna är uppdelade i nio kategorier med underkategorier tillgängliga inom flikar.
Vanliga inställningar kan pinnas till Start-menyn för snabb åtkomst: högerklicka på en flik och klicka sedan på Pin till Start. Vissa personaliseringsalternativ har inte moderniserats. Teman använder till exempel fortfarande det klassiska gränssnittet. Bortsett från dessa få återstående reliker, har Windows 10 en mängd anpassningsalternativ. Du kan välja mellan olika fönsteralternativ, ange ett annat tecken på bilden eller aktivera ett mörkt eller ljusläge.

Program och funktioner
Om du behöver installera eller ta bort en app, är det lika enkelt i Windows 10. Du kan du utföra en applikationsinstallation på flera sätt. Om du installerar från en CD eller DVD, sätt in skivan och kör programmet från autoplaydialogrutan som visas. Om du installerar från en installationsfil, dubbelklickar du på installationsfilen och följer instruktionerna på skärmen.
Att ta bort ett program är lika enkelt också. Det nya sättet att göra det är från Inställningar. Klicka på Start> Inställningar> System> Appar och funktioner . Välj en app och klicka sedan på Avinstallera. Universal Apps kan avinstalleras direkt från listan Starta alla appar.
Äldre skrivbordsprogram måste vara kvar på systemstationen. Nyare program och spel, som de som du kan hämta från Windows Store, kan flyttas eller hämtas automatiskt till en annan enhet eller partition. Den gamla Program och funktioner Kontrollpanelen är fortfarande tillgänglig om du föredrar att avinstallera program så. För att komma åt det, tryck på Windows-tangenten + X och klicka sedan på Program och funktioner .

Windows uppdatering
Windows Update är en viktig del av Windows 10. Det är nyckeln till att behålla Windows 10 som en tjänst. I tidigare utgåvor behöll Windows Update Windows nuvarande med nya uppdateringar och funktioner. Windows Update utför samma funktioner i Windows 10, men det är också en mekanism för att leverera nya revisioner av operativsystemet. Du kan komma åt Windows Update genom att klicka på Start> Inställningar> Uppdatera och säkerhet> Windows Update. En av de kritiska ändringarna i Windows 10 är det obligatoriska kravet att installera uppdateringar. Premium företagsversioner som Pro och Enterprise kommer att låta användare hantera granulärt hur uppdateringar hämtas och installeras. För Windows 10-hemanvändare måste du installera uppdateringar när de blir tillgängliga. Du kan lära dig mer om hantering av uppdateringar i Windows 10 i våra tidigare artiklar.
Var är Internet Explorer?
Windows 10 innehåller fortfarande Internet Explorer, version 11 - kolla in vår tidigare artikel för instruktioner hur du öppnar den. Internet Explorer 11 i Windows 10 är för närvarande i underhållsläge. Det betyder att det inte kommer att finnas några nya versioner av webbläsaren utvecklad för Windows 10 framåt. Microsoft koncentrerar sitt fokus på Microsoft Edge, en modern, universell webbläsare. Edge fokuserar på prestanda, säkerhet och integration med Cortana digital assistent. Edge innehåller stöd för Extensions, som du kan använda för att förbättra webbläsarens funktionalitet.

Var är Windows Media Player?
Den medföljande jukeboxen är fortfarande tillgänglig i Windows 10, kolla in våra instruktioner hur du hittar den. Microsofts framtida insatser i media är inriktade på två appar: Groove and Film & TV. Funktionalitet som DVD-uppspelning är inte längre inbyggd i Windows 10, och det är inte heller Media Center. Användare kan använda tredje part apps, till exempel VLC Player istället.

Jag använder Windows Live Mail, Movie Maker och Windows Live Writer; kommer de att fungera på Windows 10 också?
Det beror på. Microsoft flyttar sig bortom några av de klassiska stationära programmen som introducerades i Windows 7. Windows Essentials 2012, som buntar Windows Mail, Movie Maker och Live Writer, kan installeras på Windows 10. Windows Mail 2012 i synnerhet stöds inte, men programmet fungerar fortfarande. Användare uppmanas att använda den moderna Outlook Mail-appen. Movie Maker 2012 fungerar fortfarande på Windows 10, så du kan fortsätta använda det också. Windows Live Writer stöds inte längre. Eftersom koden öppnades har tredje part utvecklat frivilligt för att återuppliva den applikation som användes för bloggar. Kolla in vår tidigare historia om Open Live Writer, som fungerar ungefär lika. Du kan också använda Microsoft Word för att blogga om du har installerat en ny version.

Slutsats
Windows 10 sedan dess release har utvecklat ett polariserande rykte bland många tidiga adopters. Med detta sagt erbjuder operativsystemet många fördelar, särskilt inom områden som säkerhet, artificiell intelligens, prestanda och användarvänlighet. Förhoppningsvis kan denna handledning hjälpa dig att slå marken om du bara har uppgraderat. Så mycket som saker förändras, förblir de samma, men som med någon plattformsuppgradering kommer användarna att vara välbetjänade genom att omfatta nya sätt att göra saker bättre. Vi har alla genom det, om dess MS-DOS till Windows, Windows 3x till Windows 9x, har telefon till smartphones, kommandoraden till grafiskt användargränssnitt, analog till digital. Har du använt Windows 10? Om så är fallet, vad har varit några av de inlärningskurvor du har upplevt under det gångna året? Låt oss veta dina tankar i kommentarerna.





![MSN Web Messenger Retired - presenterar levande människor [groovyReview]](http://comp24h.com/img/news/117/visit-world-cup-2014-stadiums-with-google-street-view-3.png)


