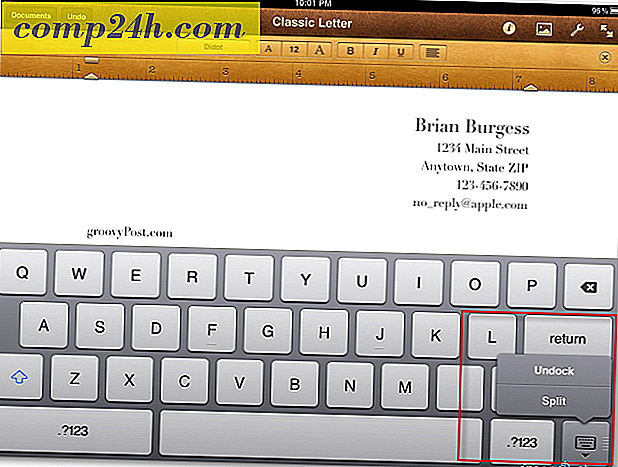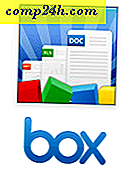Flytta Snagit-biblioteket till en andra hårddisk med hjälp av Symlinks
Om du är någon som tar många skärmdumpar, har du förmodligen minst en version av Snagit. Och om du är som jag började det som ett litet arkiv med bara några få bilder, som snabbt omvandlades till ett 20 GB + bibliotek. Det är bra och allt, men som standard lagras Snagit capture-biblioteket i din lokala A ppData- mapp och det finns ingen inställning att ändra detta. När du kör en liten SSD som din primära enhet kan du se hur det här kan vara ett problem. För att arbeta runt Techsmiths funktion kan du flytta biblioteket till en andra enhet och använd sedan symboliska länkar för att lura Snagit för att tro att det fortfarande finns.
Det första du bör göra är att helt avsluta Snagit (och redaktören). Det här låter dig ändra infångningsbiblioteket och se till att du inte förlorar data från den.


Kopiera sedan över biblioteket till den plats du vill ha den. En robocopy med rätt parametrar bör flytta allt över samtidigt som säkerhetsinställningarna bibehålls. För att göra detta öppna kommandotolken och skriv in följande kommando:
robocopy C: \ Användare \ Ditt användarnamn \ AppData \ Local \ Techsmith G: \ Destination / e / secfix / copyall / b / sl / xj
Självklart ändrar du delen "G: \ Destination" för att matcha sökvägen för var du flyttar Snagit-biblioteket till, och användarnamnet matchar ditt Windows-användarnamn.
Du kan öppna kommandotolken genom att skriva "cmd.exe" i rutan Windows Search.

När kopian är klar kontrollerar du destinationen och ser till att allt kopierats korrekt.

Öppna nu% AppData% \ local \ -mappen med de ursprungliga filerna och ta bort TechSmith-mappen.

Öppna nu CMD igen, den här gången som administratör.
Kommandot denna gång kommer att skapa den symboliska länken. Det liknar den robocopy:
mklink C: \ Användare \ Ditt användarnamn \ AppData \ Local \ TechSmith G: \ Destination

Det är allt som finns där. Nu kan du öppna Snagit back up och det vet inte ens att du flyttat biblioteket till en helt annan enhet. Njut av!