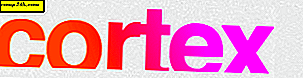Så här använder du Mail Merge i Microsoft Word för att skapa batchdokument
Mail Merge är en av de klassiska funktionerna i Microsoft Word som används för att producera massdokument som innehåller unik information. Några exempel där det kan vara bra är broschyrer, nyhetsbrev eller material som används i massmail. I den här artikeln visar vi dig hur du använder Mail Merge i Microsoft Word.
Använda funktionen Mail Merge i Microsoft Word
För det här exemplet kommer jag att skapa ett dokument som bjuder in vänner till en händelse. Det finns två komponenter till ett brevfusion brev; huvuddokumentet och datakällan, t.ex. namn och adresser till de personer som inbjudits till evenemanget. När du har samlat informationen för datakällan kommer Word hantera att kombinera dokumenten för varje inbjuden gäst.
Det första steget är att ha all unik information för varje mottagare som heter ett fältnamn, till exempel namn, adress och hälsning. En annan viktig del i skapandet av ett dokumentfiler är formuläret, som innehåller information som levereras till mottagaren. Urvalsbrevet nedan innehåller fem fält som jag måste inkludera i varje dokument.
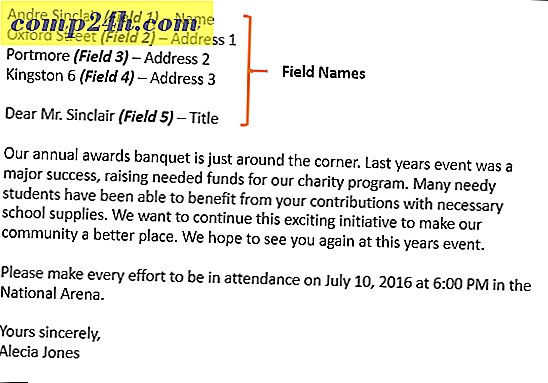
Starta sammanslagningsguiden
Skapa ett nytt tomt dokument i Microsoft Word och välj fliken Mailings> Start Mail Merge> Steg för steg Mail Merge Wizard .
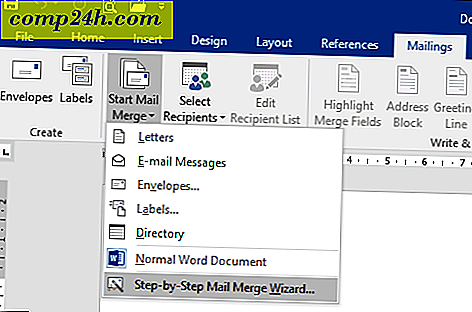
När guiden Mail Merge kommer upp väljer du bokstäverna och klickar sedan på Nästa: Startdokument .
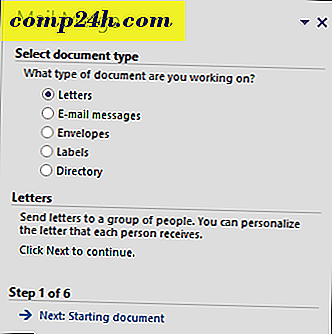
Välj Använd nuvarande dokument och fortsätt sedan till nästa steg för att välja mottagare. Guiden Mail Merge ger dig valet att använda ett befintligt dokument. Om jag redan hade ett brev förberett, kunde jag bara ändra fältnamn som grund för datakällan.
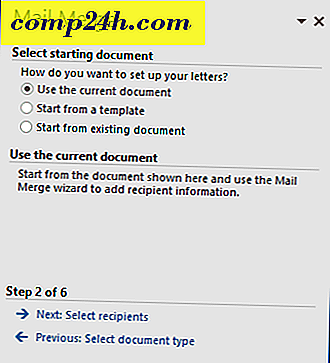
Guiden Mail Merge är kraftfull. Du kan använda flera källor för din mottagarlista, som inkluderar en Microsoft Access-databas eller Excel-kalkylblad. För den här artikeln kommer jag att skapa min datakälla från början genom att välja, Skriv en ny lista och klicka sedan på Skapa.

Skapa och spara datakällan
En blankett med förfyllda fält kommer att presenteras. Det här kanske inte är idealiskt eftersom vi kanske inte vill ha några av dessa områden och det kan förvirra oss. Så vi kommer att ta bort och ändra några av fältnamnen; klicka på knappen Anpassa kolumner för att göra det.
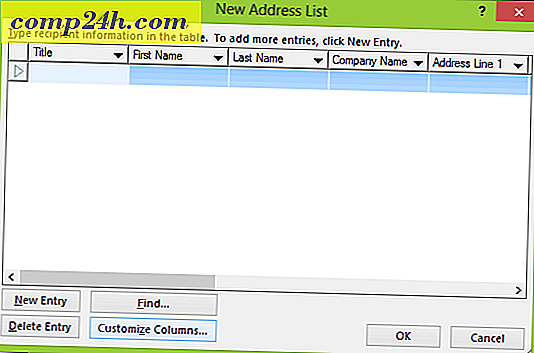
Om du går tillbaka till vårt provdokument kommer du märka att vi bara hade fem fält, medan de förfyllda fälten som tillhandahålls av Word uppgår till 13. Vissa av dem är viktiga, så vi behåller bara de vi vill ha. Om du vill radera ett fält markerar du det och klickar sedan på Ta bort.
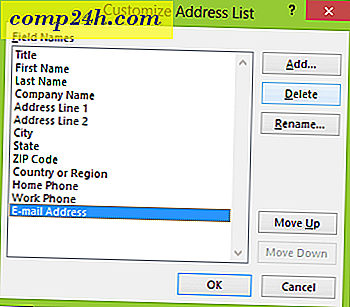
Klicka på Ja för att bekräfta raderingen. Upprepa detta steg för alla sektioner du inte vill ha.

Eftersom vi inte har några av de specifika fälten som behövs, kommer vi att byta namn på befintliga fält och lägga till nya.
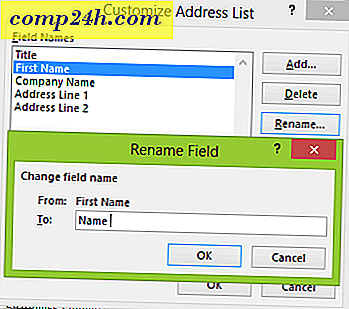
När du är klar ska listan med fältnamn matcha och motsvara det som beskrivs i vårt provdokument. Klicka på OK för att bekräfta ändringarna.
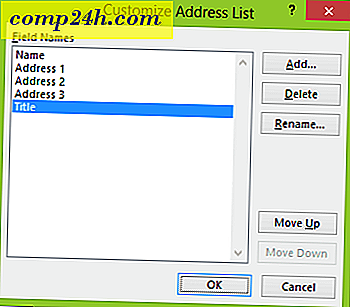
Fortsätt att fylla i fälten med namnen och adresserna till varje mottagare, när du är klar klickar du på OK.
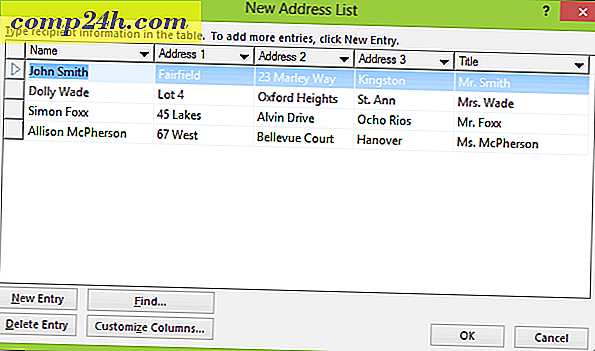
Spara din datakälla, som kommer att gå in i ditt slutliga dokument.
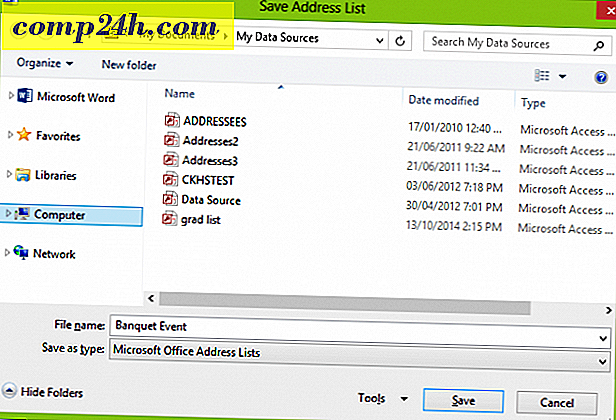
En förhandsgranskning av dina Mail Merge Recipients kommer att presenteras. Om du vill göra ändringar som redigera eller lägga till ett fält markerar du datakällan och klickar sedan på Redigera. Fortsätt skriva ditt brev och ange sedan fältfält vid behov.
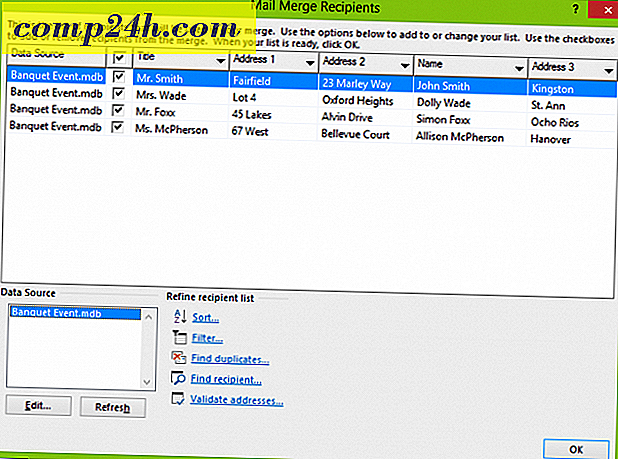
Infoga sammanslagningsfält
Om du vill infoga ett fältfält väljer du fliken Mailingar och klickar sedan på Infoga fältfält och väljer sedan fältfältet . Upprepa stegen för att fylla i ditt dokument med lämpliga sammanfogningsfält.
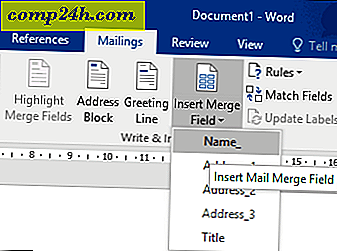
När du är klar, spara ditt brev, så kallas detta formulärbrevet. Om du vet kan du använda dokumentet med en liknande struktur och du kan välja alternativet att återanvända det i ett befintligt dokument under guiden Mail Merge.
Slå samman slutligt dokument
Här kommer den roliga delen, sammanslagning av ditt dokument. Välj fliken Mailings, klicka sedan på Finish & Merge- knappen och klicka sedan på Redigera enskilda dokument.
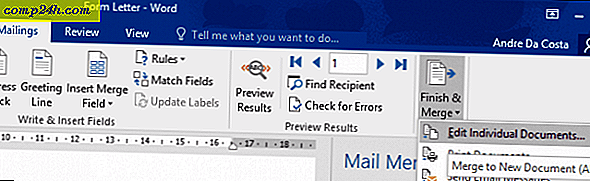
Välj Allt och klicka sedan på OK.
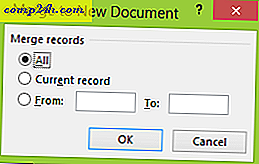
Det är allt. Nu är alla dina dokument redo att skriva ut eller granska.

Dessa anvisningar fungerar också i Microsoft Word 2013, 2010 och 2007. Om du producerar dokument som certifikat fungerar funktionerna Mail Merge också i Office-program som Microsoft Publisher.
För mer tips och tricks för att använda Microsoft Office, kolla in följande artiklar, eller bläddra i vårt fullständiga arkiv av Office-artiklar.
- Hur man aktiverar och använder Inking i Word 2016
- Hur spåra ändringar i Word 2016-dokument
- Förbättra din produktivitet med flikar i Microsoft Word