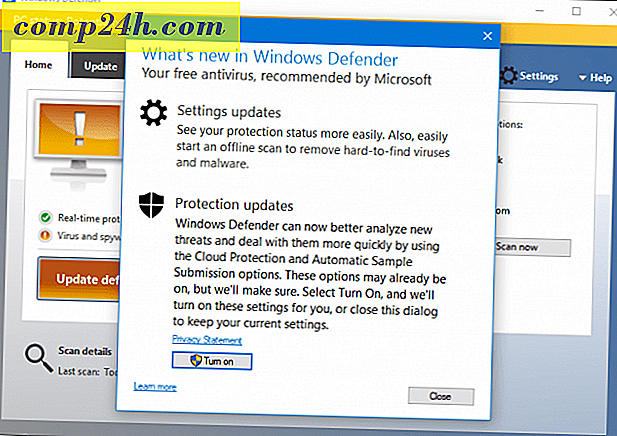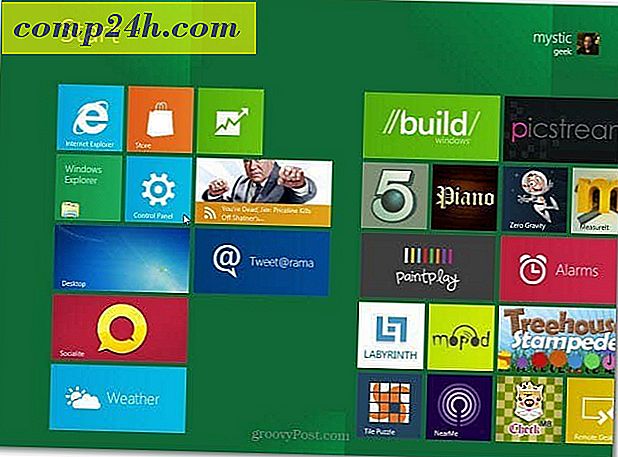Komplett guide till Clear Cache, History och Cookies i Firefox

En av våra mest populära artiklar på är hur man rensar Firefox-historiken och cachen och hur man tar bort Firefox-historia, cookies och cache automatiskt vid Avsluta. Sedan dess har mycket hänt i Firefox. Specifikt har användargränssnittet för att rensa cacheminnet ändrats, ett nytt privat bläddringsläge introduceras, och det finns nu flera tilläggsverktyg som har skapats för att hjälpa dig genom att rensa din historik, cache och cookies. Låt oss dyka in i alla dessa nya områden!
Så här aktiverar du privat surfning i Firefox
Öppna Firefox och tryck ALT- knappen för att öppna filmenyn. Klicka sedan på Verktyg, Starta privat surfning.
Du kan också bara använda tangentbordsgenvägarna Ctrl + Shift + P.

När du aktiverar privat webbläsning, bli inte förvånad när alla andra Firefox-fönster och flikar stänger. Denna stängning är av design. När du stänger "Private Browsing" Firefox-fönstret och startar Firefox igen regelbundet öppnas alla dina tidigare fönster och flikar.
Nu när vi har det där ute, så låt oss visa dig det nya sättet att manuellt rensa Firefox-historiken, cachen och cookies mot den gamla metoden.
Så här rensar du Firefoxhistorik, Cache och Cookies
Öppna Firefox och tryck ALT-knappen för att öppna Arkivmenyn. Klicka nu på Verktyg, Rensa ny historik. Eller tangentbordsgenväg Ctrl + Shift + Del


Nu är det här några saker har förändrats från tidigare versioner av
Firefox. Det första du kommer att märka är en ny drop down-meny baserat på ett tidsintervall.
Du kan antingen bara lämna standard som är ALLT eller justera rullgardinsmenyn för att bara inkludera sista timmen, två timmar, fyra timmar eller hela dagen. Ganska groovy.
Klicka på nedåtpilen för att ange tidsintervallet du vill radera historiken för och kryssrutorna Markera sedan alla de kategorier av data som du vill radera.
De flesta vill rensa sina cookies och cache etc. På något sätt klickar du på Rensa nu för att starta torkningen.
Hur man manuellt bekräftar cachen har torkats
Visste du att du bara kan skriva Om: Cache i webbadressen i Firefox och få en paus av din Cache? Klicka på skärmbilden till höger för att få en snabb uppfattning om vad jag menar. Mycket groovy lite tips om du är paranoid och vill se till att du nuker all din cache!
How-To Anpassa inställningar för Firefoxhistorik, Cache och Cookie
I den föregående artikeln pratade jag också om hur du automatiskt raderar de privata uppgifterna när du stänger Firefox. Sedan jag skrev den artikeln har skärmarna ändrats, liksom några andra alternativ, så låt oss ta en titt på dem alla.
Öppna Firefox, tryck ALT-tangenten och klicka på Verktyg, Alternativ.

Klicka på fliken Sekretess och klicka sedan på Nedåtpil i historikrutan och klicka på Använd anpassade inställningar för historiken.

När du väl har valt nedanpassade inställningar för historik, kommer du att se två nyckelalternativ som många söker efter:
- Starta Firefox automatiskt i en privat surfning
- Rensa historiken när Firefox stängs
Konfigurera dem båda är lika enkelt som en kryssruta när du hittar var du ställde in den . Goda nyheter för dig, nu vet du!
Bestäm vilka alternativ du vill aktivera och markera rutorna. Om du aktiverar rutan Rensa kryssrutan när Firefox stängs är du säker på att Klicka på Inställningar för att anpassa vad som automatiskt raderas när du stänger Firefox.

Så nu du förstår tarmarna att rensa dina privata data från Firefox, kommer du inte att känna dig skyldig med en tillägg som gör jobbet lite enklare. En sak som gör Firefox så attraktiv är den stora användargemenskapen som alltid bygger nya verktyg för att lägga till det.

Så här installerar du en Firefox-tillägg för att radera privata data från Firefox
Det första steget för att hitta verktyget vi behöver är bara att gå till Firefox-tilläggswebbplatsen och leta efter något som en klar cache. Du kan filtrera resultaten till din version av Firefox. Webbplatsen gör dock också ett utmärkt jobb att upptäcka din version av Firefox och inte ge dig en hämtningsprompt om tillägget inte är kompatibelt med din version av Firefox.
Jag försökte ut 2 eller 3 tilläggsverktyg för att rensa cacheminnet och totalt sett var de bra.
- Cachestatus - Lägger till en fin status längst ner till höger om Firefox som visar ditt minne och diskcachestatus. Högerklicka på statusfältet för att rensa cacheminnet. Nackdelen är detta kommer bara att rensa cacheminnet, inte kakorna.
- Klicka & Clean - Förmodligen det bästa av 3, ger de flesta alternativen plus möjligheten att rensa Flash Cookies. Det är dock bara en ikon som gör samma sak som Ctrl + Shift + Del.
- Tom cache-knapp - Det här skulle nog varit min favorit. Alternativen avslöjade emellertid inte mig möjligheten att låta mig konfigurera den för att rensa Cookies + Standard Cache.
Så här konfigurerar du Firefox-tilläggsverktyg
Så nu när du har en av Firefox-verktygen installerade för att rensa cacheminnet, hur konfigurerar du dem? Enkel.
Tryck på Alt-tangenten och klicka på Verktyg, tillägg.

Klicka på tillägget du vill konfigurera och klicka på Alternativ.

Obs! Vissa konfigurationer för varje tilläggsapplikation är unika så att alternativen varierar mycket. Vissa Firefox-tillägg låter dig inte ens konfigurera dem, så bara ett FYI.
Så här lägger du till tilläggsikonen till din Firefox-verktygsfält
Så nu när du har installerat tillägget var är det? Åh ja, innan du kan använda några tillägg måste du lägga till ikonen i verktygsfältet. Personligen gillar jag att lägga till Clear Cache-ikonen bredvid min webbadress. Så här gör du det.
Öppna Firefox, Håll Alt-tangenten och klicka på Visa, Verktygsfält, Anpassa.

Hitta ikonen för det nya tillägget, klicka och dra det till där du vill att det ska leva. Klicka på Klar efter att du flyttat det.

Här är hur det ska se ut när du är klar.

Så, som jag sa tidigare, skapades denna handledning med hjälp av Firefox 3.6.2, liksom alla skärmdumpar, etc. Eftersom det här är teknik, är det ingen tvekan om att saker kommer att förändras, så var noga med att prenumerera på för att ta emot alla senaste uppdateringarna i Firefox sekretess / säkerhet.
Kommentarer? Missade jag ditt favoritverktyg, Firefox-tips eller förvirrade dig? Gå med i diskussionen och släpp en kommentar nedan.