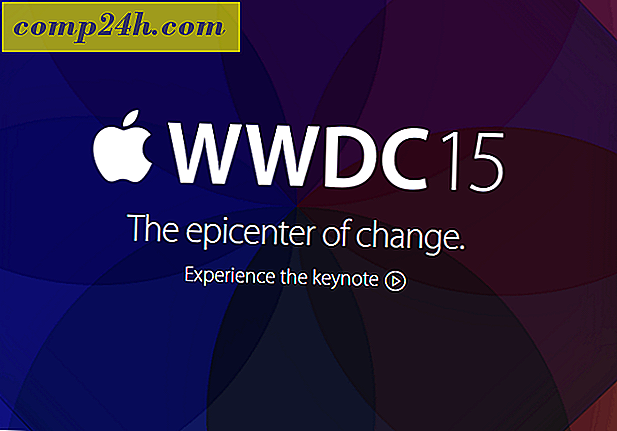Så här skrivs du ut från en Google Chromebook med Cloud Print
Googles Chromebook tillåter dig inte att ansluta en skrivare direkt till den och skriva ut eftersom du inte kan installera drivrutiner på den. Här är en titt på hur du hanterar Google Cloud-skrivare så att du kan skriva ut från din Chromebook via ditt lokala nätverk eller var som helst enheten är ansluten till Internet.
Hanterar Google Cloud-skrivare
 Du kan ställa in en molnklar skrivare. Dessa erbjuds av flera företag och har Google Cloud Print Ready-logotypen på dem. Om du har en Cloud ready-skrivare är det mycket lättare att konfigurera.
Du kan ställa in en molnklar skrivare. Dessa erbjuds av flera företag och har Google Cloud Print Ready-logotypen på dem. Om du har en Cloud ready-skrivare är det mycket lättare att konfigurera.
En annan cool sak är att du kan skriva ut till nästan vilken FedEx Office som helst från din Chromebook, PC, smartphone eller surfplatta. För mer, kolla in FedEx webbplats.
Det andra alternativet du har är att konfigurera en skrivare med en dator som kör Google Chrome. låter dig fjärransluta till skrivare som stöds från din Chromebook. Ofta är dessa traditionella skrivare som är anslutna till en annan dator.
Lägg till en traditionell skrivare till molnutskriftsenheter
Se till att datorn på den här tiden har en skrivare ansluten till den, ställ in och sätt på den.
Om du vill lägga till en ny skrivare öppnar du Chrome och går till Inställningar> Visa avancerade inställningar och bläddrar ner under Google Cloud Print, klicka på Hantera.

Där ser du en lista över skrivare som för närvarande finns i din lista under Mina enheter. Klicka på knappen Lägg till skrivare.

På nästa skärm ser du den fysiska skrivaren som är ansluten. Markera den och klicka på Lägg till skrivare.

Framgång! Skrivaren är redo att användas. Kom ihåg att för att skriva ut till det måste du ha den och datorn den är ansluten till på. Det här gäller klassiska skrivarscenarier, och Cloud ready-skrivare är alltid anslutna och kräver inte PC-konfiguration.

Skriv ut från Chromebook till Classic Printer
Nu på din Chromebook om du har ett dokument från Google Drive, SkyDrive eller något du vill skriva ut, när du gör det, kommer den klassiska skrivaren du lägger till att visas och redo att gå.
Här skriver jag ett Word-dokument ut från SkyDrive. Klicka bara på skrivarikonen eller använd tangentbordsgenväggen Ctrl + P.

Ändra sedan för destinationen till den skrivare du vill ha ... i det här fallet min Canon MP495 som är ansluten till en Windows 8.1-bärbar dator.

Det är allt som finns där. Naturligtvis kom ihåg att du kan använda Cloud Print för dina tabletter, smartphones och andra datorer och enheter. Du behöver bara installera Cloud Print-appen först. För ett steg för steg om hur du gör det, kolla in vår artikel om utskrift från Nexus 7 med Cloud Print.