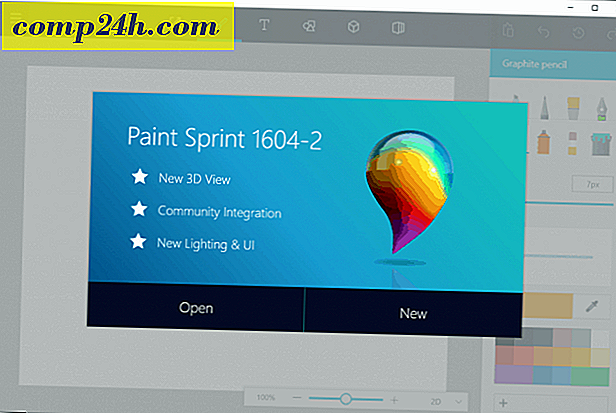Så här optimerar du och sparar utrymme på din Mac
Du har gjort omkopplaren till en SSD på din Mac. Den hastigheten kommer till ett pris: utrymme. Du vill inte ta bort saker, men du kan inte heller hålla alla dina filer på din Mac. Sierra har några inbyggda verktyg för att hjälpa till med detta, men det är inte alltid tillräckligt. Med tanke på en liten planering och några kompromisser kan du dock göra det utan att förlora för mycket data.
Vad tar upp utrymme på din Mac?
Det är din första fråga. Kanske är det bara några stora filer. Hoppa över Apples Om den här Mac- lagringsdelen. Det ger dig inte tillräckligt med detaljer att agera på. Dess syfte är att ge dig en grundläggande uppfattning om hur mycket utrymme du har kvar.
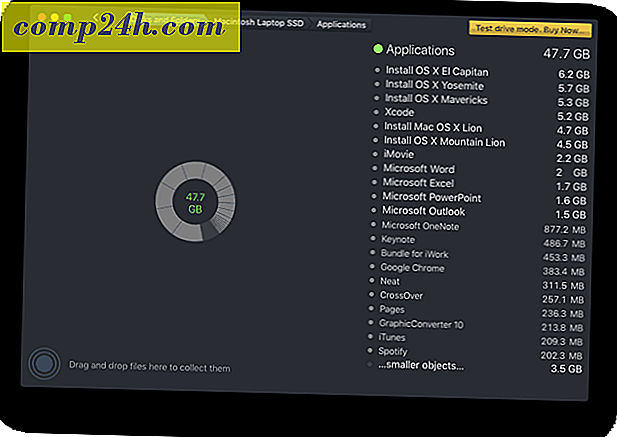
Mitt go-to-verktyg för att analysera rymdproblem är Daisy Disk. Det programmet är nagware. Det är gratis för de första användningarna. Efter rättegången har det en tidsfördröjning som uppmuntrar dig att köpa den. Om du fortfarande har utrymme problem är det värt investeringen.
Daisy Disk sätter de största filerna längst upp i listan. Klicka på kategorierna övningar ner till specifika filer. Några av de stora utrymmehönsna är uppenbara.
Backup innan du fortsätter
Nästa steg är destruktivt, så du måste se till att din säkerhetskopiering är uppdaterad och fungerar. Även efter testningen skulle jag flytta dessa filer till en extern hårddisk för extra trygghet. Mekaniska externa hårddiskar är billiga medan vissa filer är ovärderliga.
Vad kan du ta bort på din Mac?
Mac installatörer
I mitt exempel är de stora filerna OS-installatörerna. Jag behöver dem inte igen, så de är en uppenbar kandidat att bli av med. Efter att ha flyttat dem till en extern enhet kan jag ta bort dem och få tillbaka det här rummet. Om jag behöver en igen kan jag alltid ladda ner den från Apple. Bara om Apple drar det från affären har jag en kopia på min säkerhetskopia.

Alla installatörer, inte bara operativsystemen, är bra kandidater för borttagning. Om du behöver installera om programmet, kommer din gamla installatör troligen att vara omodern ändå. I sällsynta fall behöver du en gammal version, du har det på det externa. Kom ihåg, vi berättade om det?
Oanvända Mac-program
I det föregående exemplet var installatörerna Xcode och iMovie. Xcode är för programmering, och jag använde den för att få skärmdumpar från en AppleTV. Det är den enda gången jag har använt den. Jag har aldrig använt iMovie heller, så det är där ute. Båda programmen är tillgängliga från Apples App Store, så jag kan ladda ner dem igen. Onenote är också där ute. Jag spelar för laget Evernote, så det är borta. Jag kan alltid installera om det om jag har ett byte av hjärta.

iOS-säkerhetskopior
iTunes minns väl alla dina iOS-enhetskopior. Tack, Apple. När du byter ut din enhet, minns det fortfarande den gamla säkerhetskopian. I iTunes går du till Inställningar och sedan Enheter. Där ser du alla enheter du har säkerhetskopierat. Om du har bytt ut enheten, fortsätt och ta bort den gamla säkerhetskopian. Jag vågar ens att säga gör det här utan att flytta backupen till extern, men spela det säkert och gör det. Högerklicka på säkerhetskopian och välj Visa i Finder. Ta sedan den mappen och flytta den till den externa enheten.

Om du fortfarande använder enheten och använder iCloud för att säkerhetskopiera den, kan du spara lite extra utrymme genom att radera den lokala säkerhetskopian. Den säkerhetskopian på din dator är förmodligen föråldrad.
podcasts
När min Mac började klaga på brist på diskutrymme var podcasts skyldig. Jag prenumererade på många men lyssnade på få. De olistade podsändningarna hade samlat i flera år. I ditt iTunes-bibliotek ser du en lista över prenumererade podcasts. Om du har helt övergivit att lyssna på en podcast högerklickar du på den och väljer Ta bort från bibliotek och den är borta. Jag hoppar även över säkerhetskopian innan du tar bort varning här. Nah, troligen fortfarande en bra idé att säkerhetskopiera det. Podcasts försvinner ibland.

Annat iTunes-innehåll
Medan du är där, kolla för att se om du har några filmer eller TV-serier som tar upp utrymme. Du kan alltid ner dem igen. Mer troligt, du tittade på dem och glömde att radera dem. Återigen, säkra dem igen för att spela det säkert. Gå igenom varje iTunes-kategori och leta efter saker att radera.
E-post och bilagor
E-postmeddelanden är oftast text och tar inte upp för mycket utrymme. Bilagorna är vad som dödar dig. Om bilagan var viktig har jag förmodligen flyttat den till Dokument eller en annan mapp. Det är ju lättare att hitta det sättet trots allt.

Om du använder Apples e-postprogram, finns bilagorna i mappen Mail downloads . För att hitta den mappen skriver du namnet i Spotlight. Om du flyttar bilagan från din primära enhet är den inte tillgänglig när du öppnar e-postmeddelandet. Du vet fortfarande namnet, så du kan alltid söka efter det på din externa enhet. I stället för att flytta alla dessa saker från din Mac, föreslår jag att du bara flyttar de stora filerna.
Hur man optimerar ditt utrymme
När du väl har bestämt dig för vad som tar upp utrymme och trimmat fettet, kanske det inte räcker med. Nu är det dags att bli lite kreativ när det gäller att spara utrymme. Du måste göra några kompromisser, men de är ganska små.
Flytta iTunes till en extern enhet (eller bara ta bort den)
Med så många streamingtjänster där ute lyssnar jag sällan på mitt iTunes-bibliotek. Jag hade inte ens tittat på det år - att skriva den här artikeln tog mig tillbaka i veckan. Jag uppskattar att det kanske varit tre år sedan jag lyssnade på mitt lokala iTunes-bibliotek.

För att spara utrymme kan du en hel del flytta hela iTunes-biblioteket till en extern enhet. Dra bara iTunes-mappen i ditt musikbibliotek till en extern enhet. Om du tänker använda iTunes igen kan du berätta för iTunes där biblioteket är genom att gå till Inställningar och sedan Avancerat och klicka sedan på iTunes Media-mappplats och peka på det till den nya platsen. I stället för en extern USB-enhet flyttade jag min till en extern hårddisk ansluten till min Airport Extreme. När du är klar kan du ta bort den ursprungliga katalogen. Jag tror att mitt iTunes-bibliotek kommer att sitta orörd på den flygplatsen Extreme till nästa gång jag måste skriva om iTunes. Min Spotify och Pandora kommer dock att få tung användning på mina mobila enheter.
Hoppa över Apples e-postprogram
Om din e-post är på webben, behöver den vara på din dator? Visst, Apple kommer att ställa upp det för dig, men alla dessa e-postmeddelanden och bilagor tar upp utrymme. Om du använder Gmail kommer du noga att hålla dig bra på nätet. Jag gillar Mailplane på Mac. Det ger mig några av funktionerna i en stationär e-postklient, men posten stannar fortfarande i molnet.
Tweak Dropbox inte synkroniseras
Jag älskar Dropbox. Vem gör inte det? Om du har samlat extra utrymme genom kampanjer, tar alla saker upp plats på din Mac som standard. Behöver allt vara där? Några personer har delade mappar med mig och de synkroniseras med min Mac. De behöver inte. Jag har många saker i Dropbox, men mycket av det jag laddar ner på begäran. Det är där Selective Sync kommer in.

I Dropbox-programmet går du till Konto och sedan Selective Sync: Change Settings .... Därifrån väljer du de mappar du inte behöver hela tiden på din Mac. Om du inte behöver alla filer kan du skapa en mapp med namnet Cloud Only och lägga in de filer du inte vill synkronisera där. Konfigurera sedan selektiv synkronisering för att inte synkronisera dem till din Mac.

Samma strategi fungerar med andra tjänster som SugarSync eller OneDrive.
Cloud-Based Services
Jag älskar också Evernote (igen ledsen / inte ledsen OneNote). Om jag har lite utrymme, kan jag släppa sparken direkt ut ur mitt system. Jag kan alltid installera den och ladda ner databasen igen. Jag gillar att kunna dela saker direkt till det, men jag gillar att ha plats på min Mac bättre.
Varje tjänst som har både en molnbaserad och skrivbordsbaserad konfiguration kan konfigureras för att stanna kvar i molnet. Om programvaran är prenumerationsbaserad, som Creative Cloud eller Office 365, kan jag ta bort komponenter som jag inte använder. Jag föredrar Keynote över Powerpoint, så jag är ganska säker på att radera Powerpoint. Jag kan ladda ner den igen eller bara använda den via webben. Om jag är verkligen desperat kan jag ta bort all Office och iWork och använda dem på webben.
Gör inte något av detta
Flytta ditt fotobibliotek
Snälla gör det inte För att öppna stora filer från en extern enhet är det smärtsamt långsamt. Foton är stora filer, så din snabba SSD gör att dina foton verkar ännu långsammare på en extern mekanisk enhet. Att flytta över iTunes är bra eftersom du bara kan lyssna på musik så snabbt. Alla miniatyrer i ditt Photos-bibliotek tar evigt att ladda.
För många människor är den mest värdefulla och oersättliga besättningen på sin Mac bilderna. Backup-program säkerhetskopierar inte alltid externa enheter automatiskt. Det sätter dina bilder i fara om du inte konfigurerar säkerhetskopian och inte litar på standardinställningarna. Om du inte håller enheten ansluten hela tiden, är du inte säkerhetskopierad.
Tömma papperskorgen automatiskt
Vad? Vad kan gå fel? Det är i papperskorgen. Om du någonsin oavsiktligt kastat bort något värdefullt på din dator eller i ditt hem, skulle du förstå. Ett oavsiktligt fingeravtryck eller tekniskt fel kan ge något värdefullt i papperskorgen. Tömning av papperskorgen är bra, men titta på vad som finns där först. Alla program som gör det här utan att du kontrollerar gör dig en misshandlad tjänst.
Ladda ner ett rengöringsprogram
Många av dessa är misstänkta. De är antingen skadlig kod eller får dig att tro att din Mac behöver stor hjälp. Vissa program är båda. Programmet kan vara gratis och sedan lura dig att köpa den fulla versionen. Du känner din dator och dina data bättre än någon annan. Därför måste du fatta beslutet att ta bort - inte en algoritm. De legitima programmen jag har försökt tar bort små filer som ofta bara återskapas igen: cache, cookies och tempfiler. Om din Mac är så tätt i rymden att dessa filer gör skillnad, fortsätter du att få problem. De flesta program tömmer din skräp för dig, men följ de tidigare varningarna om automatisk borttagning av papperskorgen.
Nickel och Diming Your Space
Precis som de små filerna som rengöringsprogrammen tar bort kommer du att driva dig galen, radera varje liten fil från ditt system. Till exempel kan borttagning av saker som extra teckensnitt och språk få dig några MB här och där. Du slösar bort din tid. Högst får du förmodligen en konsert. Varje gång i ett tag förväntar sig ett program att dessa filer ska vara närvarande och krossar sig. Programmen gillar inte oväntade amputationer.
Om du gör de andra sakerna på systemet får du mycket högre avkastning och har inga potentiella problem i din framtid.