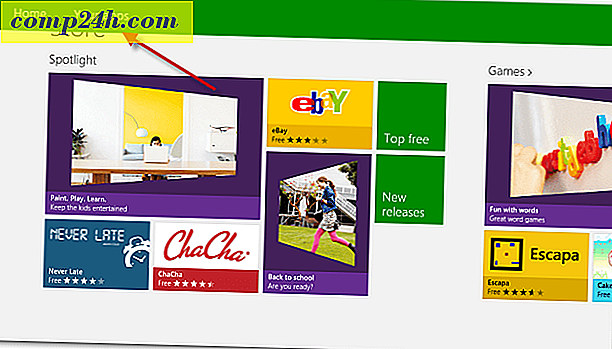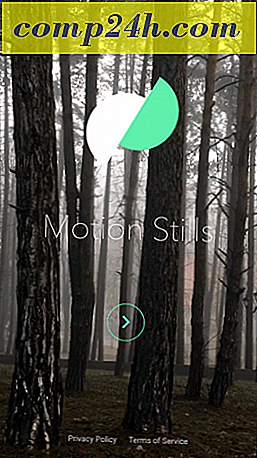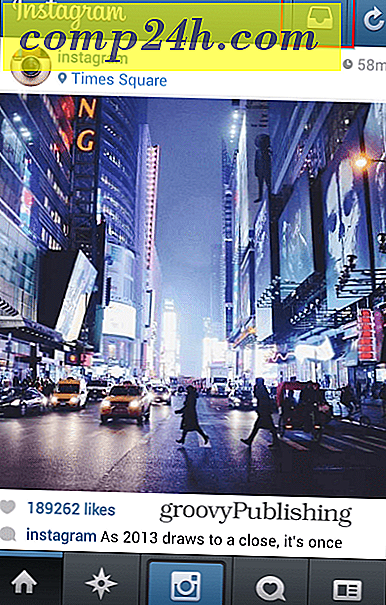Så här aktiverar du Num Lock-tangentbordet när du startar eller vaknar
 I Windows 10 kan du logga in på Windows med hjälp av en PIN-kod i stället för ett lösenord. Enligt Microsoft är en PIN-kod säkrare än ett lösenord. Bortsett från det, många tycker att skriva en numerisk stift på numret så att det blir snabbare och enklare än att skriva ett lösenord. När jag till exempel loggar in med min PIN-kod i Windows 10 använder jag numreringsplattan hela tiden, men ibland släcker den, speciellt när jag startar datorn från en kallstart. Om du vill behålla Num Lock hela tiden, så här gör du hur du gör det.
I Windows 10 kan du logga in på Windows med hjälp av en PIN-kod i stället för ett lösenord. Enligt Microsoft är en PIN-kod säkrare än ett lösenord. Bortsett från det, många tycker att skriva en numerisk stift på numret så att det blir snabbare och enklare än att skriva ett lösenord. När jag till exempel loggar in med min PIN-kod i Windows 10 använder jag numreringsplattan hela tiden, men ibland släcker den, speciellt när jag startar datorn från en kallstart. Om du vill behålla Num Lock hela tiden, så här gör du hur du gör det.
Håll nummerknappsindikatorn aktiverad vid alla tider
För att göra Num Lock aktiverat vid uppstart måste du tweak vissa systeminställningar. Om du inte är bekant med att få tillgång till ditt BIOS, kolla in vårt inlägg på BIOS UEFI-gränssnittet. När du har velat ut det för din dator, gå till din BIOS-installationssida. Att hitta alternativet för att aktivera Num Lock varierar beroende på tillverkare, men du kan vanligtvis kolla avancerade alternativ på datorns BIOS.
På mitt HP-skrivbord kunde jag hitta det under Avancerat> Enhetsalternativ> Num Lock Start vid Power-On. Så leta efter liknande alternativ på din make och modell. Efter att ha accepterat, acceptera ändringarna, vanligtvis F10, avsluta BIOS och Num Lock bör nu vara på.
Så leta efter liknande alternativ på din make och modell. Efter aktivering acceptera ändringarna (vanligtvis genom att trycka på F10), avsluta BIOS och Num Lock bör nu vara påslagen.

Om det inte är aktiverat när du startar på inloggningsskärmen, kan det hända att det finns ett problem i Windows 10 så att det inte fungerar. Detta kommer att kräva att dina händer smutsas i Windows-registret.
Öppna Start, skriv: regedit, högerklicka på regedit och klicka sedan på Kör som administratör.
Navigera till HKEY_CURRENT_USET \ Control Panel \ Keyboard och dubbelklicka sedan på InitialkeboardIndicators . Ställ in värdet till 80000002, klicka på OK och avsluta registret. Starta om datorn och kontrollera om Num Lock nu fungerar.

Om inte, kör felsökaren för tangentbordet för att kontrollera att tangentbordet fungerar korrekt.
Öppna Start> Inställningar> Uppdatera och säkerhet> Felsökning, rulla ner till Tangentbord, välj det och klicka sedan på Kör felsökningsverktyget . När du är klar startar du om datorn och kontrollerar om Num Lock är aktiverat.

Där har du det. Du kan nu trycka på dessa sifferknappar utan att det är extra irriterande att du måste komma ihåg att aktivera Num Lock varje gång.
Använder du en Windows 10-PIN? Berätta varför eller varför inte i kommentarerna.