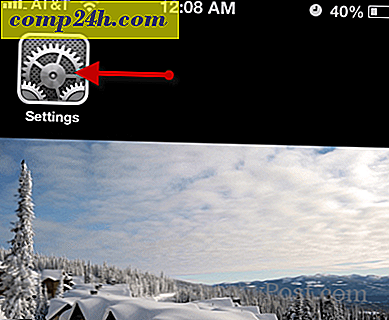Så här inaktiverar du pekplattan och pekskärmen på en Google Chromebook

Jag gav mina föräldrar en Chromebook eftersom allt de behöver göra är e-post, surfning och shopping online. Jag brukade ha dem installerade med en Windows-maskin för flera år sedan, men det slutade med att jag måste göra mer tekniskt stöd än jag brydde sig om att ge. Så när den första Chromebook kom ut var det ett enkelt beslut att byta. Dessutom har Jack pratat om sin kärlek till Chromebooks under en lång tid - vilket är en bra referens för mig!
Ett problem som uppstod, är dock att muspekaren skulle hamna halvvägs över skärmen eller markören skulle försvinna medan du skrev in e-postmeddelanden.
Jag tittade när de skrev och märkte att de vilade sina händer på pekplattan som orsakade markören att gå överallt. Eftersom de använder en ansluten mus gjorde jag lite forskning och funnit hur man stänger av styrplattan.
Om du äger en Google Chromebook och har en liknande situation kan du stänga av pekplattan och växla om den senare om du behöver den.
Obs! Du måste köra Chrome OS 48 eller högre på din enhet för att detta ska fungera. Om du har en modernare Chromebook med en pekskärm kan du även inaktivera det med hjälp av följande steg.
Inaktivera Chromebook Touchpad
- Öppna webbläsaren och skriv in följande sökväg i adressfältet:
chrome: // flags / # aska-debug-genvägar

- Hitta Debugging Keyboard genvägar (det ska markeras som standard) och klicka på Aktivera det. Logga sedan ut eller starta om Chromebook.

- När du loggar in trycker du på tangentbordskombinationen, Sök + Skift + P för att stänga av pekplattan. Eller om du vill inaktivera pekskärmen använder du tangentbordskombinationen Sök + Skift + T.
Det är allt som finns där. Om du vill göra detsamma på en Windows-bärbar dator, kolla in vår artikel om hur du inaktiverar pekplattan på bärbara datorer. Eller kanske du vill kolla in ett tredjepartsverktyg som TouchFreeze.