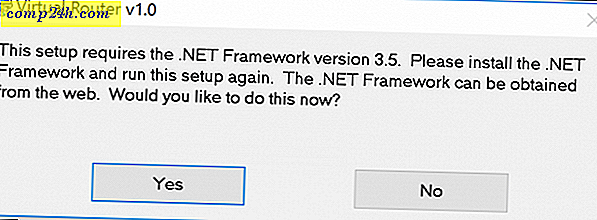Så här skapar du flera sidor PDF-filer i MAC OS X med Automator

Gästpost: Isaac Philbrook, en långvarig groovyReader, blev bidragare som älskar att hitta lösningar för irriterande problem! har alltid haft ett stort fetthål i våra arkiv när det gäller groovyPosts för MAC så jag hoppas vi kommer att se mer från Isaac i framtiden!
Nyligen stötte jag på problem när jag insåg att min HP all-in-one skrivare / skanner / fax inte skulle samarbeta och göra multi-paged .PDFs. Detta var en tragedi. Varje gång jag skannade en ny sida skulle det bara skapa en ny .PDF-fil. Nåväl, efter många år som Mac-användare, bröt jag äntligen in i ett av de mest användbara verktygen någonsin: Automator! Jag har aldrig använt Automator tidigare - jag antar att jag aldrig hade någon anledning. Det jag ska diskutera var min introduktion till Automatorvärlden och bara en smak av dess ära.
Jag hade ett behov av att skanna flera dokument till en enda .PDF-fil. Helst skulle jag vilja att skannern ska göra det automatiskt när jag skannar dem. Men efter lite forskning insåg jag att det inte skulle hända. Vad jag upptäckte var emellertid att Automator har en oerhört användbar funktion ( bortsett från att ha den coolaste utseendeikon någonsin ). Med hjälp av Automator kunde jag skanna filer till .PDF individuellt och skapa ett arbetsflöde som skulle göra den gruppen av .PDF-filer till en enda .PDF-fil. Ahh ... Tragedin löst!
Snarare än att hålla denna groovyTip till mig själv bestämde jag mig för att snabbt dokumentera stegen och dela den med er alla! Njut av!
Skapa ett Automator-arbetsflöde för att kombinera PDF-filer i ett enda dokument
Steg ett
Först, starta Finder, klicka på Applikationer leta efter Automator . Han är tuff att missa - han är den snygga roboten med en kanon eller penna eller något.

Steg 2
Starta Automator. Automator uppmanar dig att välja en mall för ditt arbetsflöde. Välj Program och tryck på Välj .

Steg tre
Expand Library på vänster sida. Välj filer och mappar ( den har samma ikon som Finder ). Välj sedan Få markerade sökord i nästa kolumn. Dra och släpp Få markerade Finder-artiklar i det högra fönstret, där det står " Dra åtgärder eller filer här för att bygga upp ditt arbetsflöde ."

Steg fyra
Gå tillbaka till biblioteket till vänster och leta efter PDF-filer . Välj det och leta efter Kombinera PDF-sidor .

Steg fem
Dra och släpp Kombinera PDF-sidor i den högra rutan, under "Hämta markerade sökord ."

Steg Sex
Välj Lägg till sidor .

Steg sju
Gå tillbaka till biblioteket till vänster. Klicka på Filer och mappar och dra och släpp " Namn på enstaka objekt i sökordens namn " i ditt arbetsflöde.

Obs! Om du inte ser " Namn enstaka objekt i Finder-artikelnamn ", leta efter Byt namn på Finder-objekt . När du har dragit den och släppt den, klicka på rullgardinsmenyn och välj "Name Single Item ."

Steg åtta
I rullgardinsmenyn bredvid "Namn " väljer du Fullständigt namn . Lämna fältet " Till: " tomt.

Steg nio
Klicka på Alternativ och Kontrollera Visa-åtgärd när arbetsflödet körs . Det här låter dig välja ett nytt filnamn när du kombinerar .PDFs.

Steg Ti
Låt oss gå tillbaka till biblioteket på vänster sida. Markera filer och mappar igen. Dra och släpp ny mapp i ditt arbetsflöde.

Steg elva
Klicka på Alternativ och Markera Visa den här åtgärden när arbetsflödet körs .

Detta gör det möjligt för oss att skapa en ny mapp i slutet av vårt arbetsflöde. Personligen gillar jag allt som är skilt i sin egen lilla plats. Det gör det enkelt för oss att hålla reda på var våra nya dokument går. Jag lade till mappnamnet "test2" bara för att visa dig hur det skulle se ut.
Steg tolv
Klicka på Arkiv> Spara som ... och namnge din nya flersidiga .PDF skapa applikation!

Att köra din flersidiga .PDF-skaparens arbetsflöde
Steg ett
För att använda din nya flersidiga .PDF-applikation, skanna flera dokument med en logisk namngivningskonvention. Jag brukar skanna docs som 001, 002, 003 och så vidare.
Steg två
När du har alla dina individuellt skannade PDF-filer markerar du dem och högerklickar ( eller CTRL-klickar ) gruppen av dokument. Välj Öppna med> Andra ...

Steg tre
Bläddra till var du har sparat din ninja multi-.PDF-applikation.

Steg fyra
Arbetsflödet kommer att köras och du kommer att bli uppmanad till det nya filnamnet och mappnamnet.

Ange din fil och mapp ett namn och klicka på Fortsätt .

Steg fem
Njut av din kombinerade .PDF.

Slutsats
Nu när jag känner till Automator och den magi som det medför, bråkar jag alltid där och försöker räkna ut nya ninjaliknande sätt att utföra enkla uppgifter. Automator är ganska smidig och lätt att använda, så fortsätt där Mac Mac, och gör lite magi!