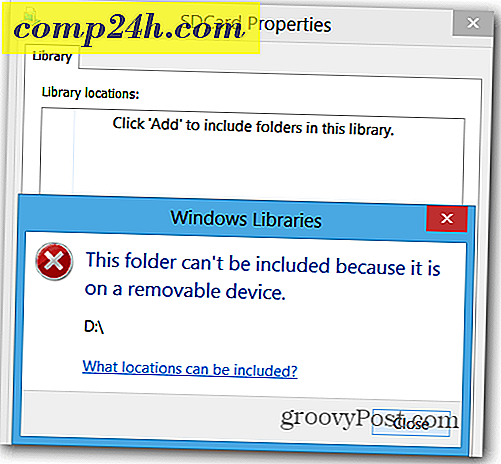Gör din egen anpassade PowerPoint-mall i Office 2013
Microsoft Office 2013 har massor av nya mallar som du kan välja från. Medan många av dem är bra, är det ibland nödvändigt att lägga till en egen speciell touch som din företagslogotyp, typsnittstyp ... etc. Den här guiden visar hur du kan skapa din egen PowerPoint-mall och spara den för senare användning.
Skapa en anpassad PowerPoint-mall Det snabba sättet
Om du vill göra det så snabbt som möjligt och med minimal tid bortkastad, ska den snabba vägen hjälpa dig att skapa din mall på nolltid.
Börja med att öppna PowerPoint och skapa en ny presentation baserat på Blank mall.
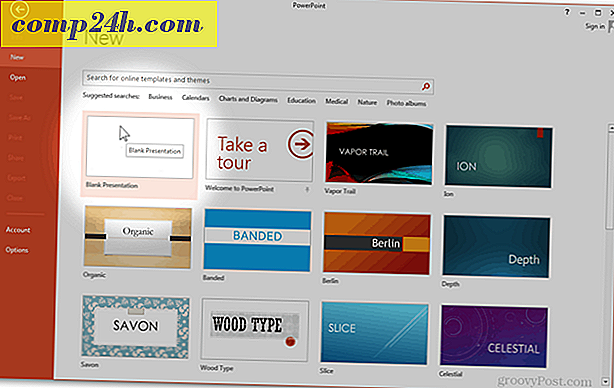
På fliken Design klickar du på knappen längst till höger: Formatera bakgrund

Sidpanelen som kommer att visas när du klickar på knappen kan hjälpa dig att anpassa bakgrunden. Härifrån kan du använda de inbyggda alternativen som Solid, Gradient och Pattern fill.

Mest troligt, men du vill importera en anpassad bakgrund. För att göra det kan du antingen använda Importera bilder från> Urklipp om du tidigare har kopierat ditt foto eller Importera foto från> Fil för att öppna en webbläsare, så att du kan hitta och använda filen .

Den bild som du importerar kommer att användas som titelbildsbild för mallen.

För att välja en anpassad bild för dina andra bilder, skapa en ny bild med Infoga> Ny bild eller Ctrl + M.

Om du använder formatbakgrund igen kan du importera ett annat anpassat foto som ska användas som bakgrund för alla dina normala bilder.


Även efter att ha importerat dina foton kan du göra några slutliga tweaks innan du sparar din mall. När du går in i bildfönstret kan du snabbt och enkelt göra dessa tweaks.

 Här är min före och efter:
Här är min före och efter:

För att slutföra, gå till Arkiv> Spara som eller använd Ctrl + S.

Välj valfri plats och ändra filformat till PowerPoint Template (.potx). Sedan ändrar PowerPoint automatiskt platsen för spara till Dokument> Mina kontorsmallar . Jag råder dig att behålla platsen samma, om du inte har en anpassad katalog som redan har skapats för dina mallar.

När du har sparat är din mall redo att användas. Nästa gång du öppnar PowerPoint klickar du bara på kategorin Personliga mallar för att välja från en mall du skapade dig själv.


Upp nästa skapar du en PowerPoint-mall på professionellt sätt.
Sidor: 1 2