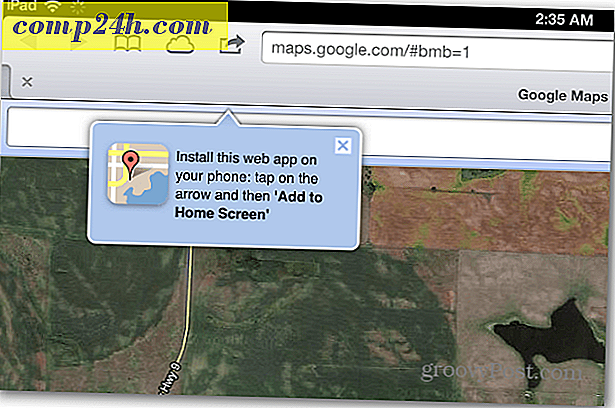Gör ett MicroSD-kort för att fungera med yt RT biblioteken och appar
Lägga till ett MicroSD-kort till Surface med Windows RT, är ett utmärkt sätt att öka mängden lagringsutrymme du har. Men problemet med att lägga till kortet är att Windows RT inte tillåter dig att lägga till det i bibliotek eller använda det för inbyggda appar.
Exempelvis är Xbox Video and Music beroende av Windows-bibliotek i Windows för att lagra och få tillgång till inköpt innehåll. Även om du lägger till dina egna filer på kortet, kommer de inbyggda programmen inte att se den. Det finns dock en enkel lösning för problemet. Så här installerar du ett MicroSD-kort i din yta och gör det användbart för Windows RT.
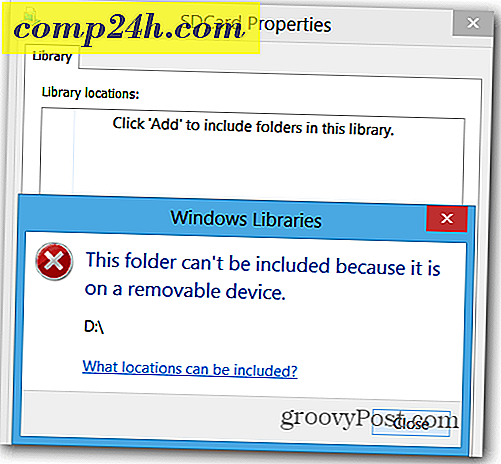
Lägg till MicroSD-kort till bibliotek på ytan RT
Efter att ha installerat ett nytt microSD-kort på din yta rekommenderar jag att du skapar en mapp för videor, musik och foton. Lägg sedan till dina egna mediefiler i varje mapp.

Skapa nu en ny mapp på din C: -drev och namnge det för att hjälpa dig att enkelt identifiera det. Här gjorde jag en och heter den microSD.

För att kortet ska fungera med bibliotek måste du öppna Diskhantering. Ja, adminverktyg finns fortfarande kvar i Windows RT, och du kan lägga till dem på startskärmen om du vill. Starta sedan Datorhantering och klicka på Diskhantering.

Eller slå WinKey + X för att hämta upp användarmenyn och välj Diskhantering därifrån.

I Diskhantering ser du ditt microSD-kort. Det ska redan ha ett skrivbrev tilldelat det. I mitt fall är det (D :). Högerklicka på den och välj Ändra körbrev och sökvägar.

Klicka sedan på Ta bort.

När den har tagits bort tas drivbrevet också bort. Högerklicka på skivan igen och välj Ändra köra bokstav och sökvägar och sedan på knappen Lägg till.

Nu kan du tilldela det ett ledigt drivbrev och välj "Montera i följande tomma NTFS-mapp" och klicka på Bläddra.

Hitta nu sökvägen till den mapp du skapade på C: -drevet på ytan.

I dialogrutan Lägg till drivstav eller -väg har du något liknande det här. Klicka på OK och stäng av diskhantering.

Öppna nu File Explorer och öppna ett av biblioteken. Från biblioteket välj hantera biblioteket.

Lägg till mappen i rätt bibliotek. Till exempel lägger jag till videofilmen från mitt microSD-kort till videobiblioteket på ytan.

Varsågod! Öppna appen med tunnelbana stil, som Xbox Video, så ser du innehållet från microSD-kortet.