Så här använder du den nya telefonen Companion App i Windows 10
I åratal har datorn varit navet i våra digitala liv, oavsett om du skapar eller hanterar innehåll. Med uppkomsten av mobila enheter som smartphones och surfplattor har många av datorns tunga roll att hantera innehållet på dessa enheter ersatts av Cloud. För personer som gillar att behålla sin data lagrade lokalt, behövde du fortfarande bero på leverantörens program för att ge en smidig upplevelse. Android har en mängd olika lösningar, om du äger en Samsung-telefon, till exempel, skulle det vara Kies-programvaran eller för en Apple-enhet, iTunes. Med utgåvan av Windows 10 tar Microsoft tillbaka kraften i enhetshanteringen till själva operativsystemet. I den här artikeln tar vi en titt på den nya telefonkomponenten som följer med Windows 10.
Windows 10 Phone Companion App
Telefonkompaniet är enkelt och rakt framåt, men skönheten är det, det centraliserar hanteringen av flera enheter, oavsett om det är Windows, IOS eller Android. Det gör det också enkelt att importera / exportera data som foton, musik och hämta Microsoft-appar till din enhet.
Innan du börjar, här är några saker jag rekommenderar att du är redo:
- Ett Microsoft-konto
- En enhet som kör de senaste versionerna av Windows Phone OS, iOS eller Android
- Du kommer också sannolikt att behöva ha en e-postadress för respektive plattformsbutiker du vill komma åt program från, t.ex. Google Play Butik eller iTunes.
För att starta det, gå till Start> Alla appar> Telefonkamera.
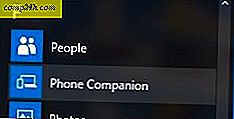
När du kör Phone Companion för första gången ser du en enkel skärm med de tre mobila operativsystemen. För att komma igång, klicka på önskat mobil OS. För det här exemplet använder jag iOS.

Fortsätt att ansluta enheten. När du har gjort det kommer en dold flik längst ner i fönstret Visas att visas . Om du klickar på länken Visa längst ned på skärmen avslöjar den mer information om enheten, t.ex. hur mycket lagring som används med länkar för att importera foton, videor och filer med File Explorer.

Om du väljer att importera videor och foton från enheten placeras de i den nya Foton-appen, vilket innebär att de automatiskt kommer att synkroniseras med OneDrive. Om du inte vill ha det, bläddra i enheten och kopiera dina foton och videoklipp manuellt.

En annan funktion i appen Phone Companion är möjligheten att enkelt få viktiga Microsoft-appar på enheten. Det erbjuder ett urval av Microsoft-appar som du kan komma igång med som OneNote, MS Office, OneDrive, Outlook, Skype och Groove Music. För att ställa in en app på din enhet, klicka på knappen Komma igång under den. Appar som redan har installerats på din enhet visar en gråtonad knapp som heter Se den igen.

Välj din enhetstyp i listrutan om den inte redan är vald och ange e-postadressen där du vill ha en länk för att ladda ner appen skickad och klicka sedan på Skicka.

När e-posten anländer, klicka på länken i meddelandet på enheten, det här startar appbutiken och laddar appen till enheten. För att vara ärlig, för en expertanvändare som mig själv är det lite trångt men jag märker att målgruppen är användare som lär sig hur man använder sin enhet med Windows 10. Så förvänta dig lite handhållning när du använder Phone Companion.

Återgå till fönstret Telefonkompani och slutför guiden Telefonkompani och klicka sedan på Klar.

Som du kan se när du använder Phone Companion visas några appar snart som Cortana, som för närvarande är i beta för Android. Med Microsoft som levererar högkvalitativa appar på andra mobila plattformar är det viktigt att investera i användarvänlighet med Windows 10.
Om du är ny i Windows 10 och vill lära dig hur det fungerar med telefonen eller surfplattan, så blir det lättare att bli bekant med saker. Så vad tror du, ska du använda appen Phone Companion eller rekommendera det till nybörjare att bli bekanta med Windows 10?




