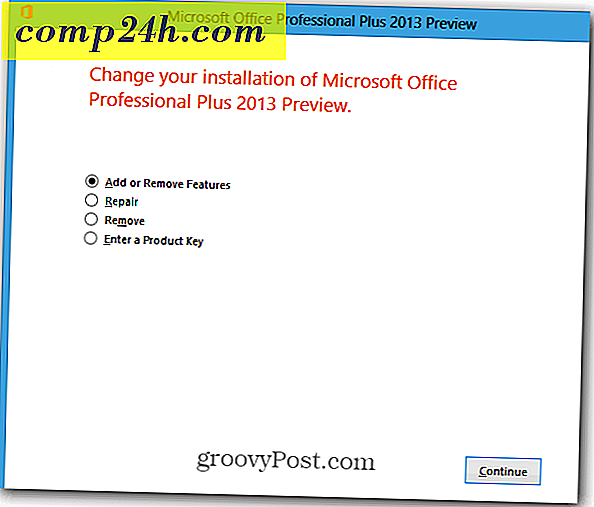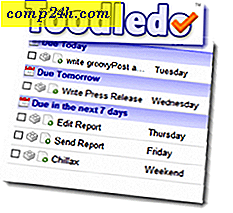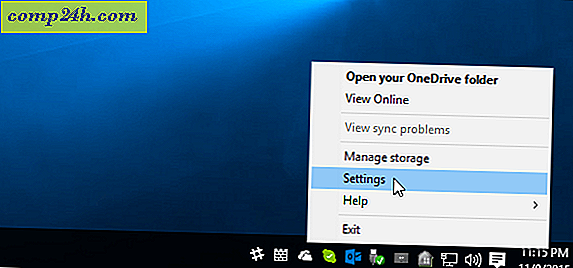Så här konfigurerar du och konfigurerar en ny Windows 10-dator
Varje revision av Windows 10 omarrangerar möblerna lite, för bättre eller sämre. Om du köper en ny dator med Windows 10 Creators Update förinstallerad eller utför en ny installation, kommer du att hälsas av en reviderad Out of Box Experience. Out of Box Experience eller OOBE är den första körupplevelsen som du har utfört ett antal uppgifter innan du kan använda din dator. Som en del av OOBE väljer du ditt konto, kopplar dig till ett trådlöst nätverk (om en är tillgänglig), väljer ett språk och justerar dina integritetsinställningar.
Den nya OOBE är mer än en kosmetisk uppdatering. För en, som vi tidigare täckt, kan användarna närmare ange sina Windows-integritetsalternativ. Microsoft har gjort processen transparentare för användare som vill ha mer kontroll över vilken typ av information de delar med utvecklarna. Det finns också några andra förändringar. I den här artikeln går vi igenom den nya installationsupplevelsen och förklarar varje steg.
Så här konfigurerar du din Windows 10-enhet under rutan utan erfarenhet - OOBE
Om du utför en inbyggd uppgradering från en tidigare version av Windows 10, Windows 8 eller Windows 7 ser du inte den nya OOBE-enheten. I stället ser du en reklamskärm som informerar dig om viktiga universella appar som Microsoft Edge (webbläsning), foton (bilder), filmer och TV (video) och groove (musik).
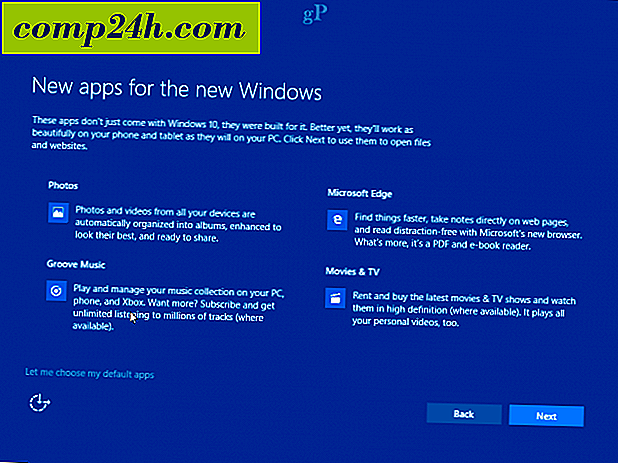
För användare som installerar en ny dator eller utför en ren installation kommer du att hälsas med ett nytt, förenklat, flikgränssnitt som är uppdelat i fyra kategorier: Grunder, Nätverk, Konto och Tjänster. Du välkomnas först av Microsofts digitala assistent, Cortana, som accepterar röstkommandon och guidar dig genom installationsprocessen.

Hjälp från Cortana är naturligtvis valfritt och du kan inaktivera den digitala assistenten genom att klicka på mikrofonikonen längst ned till vänster. Ytterligare alternativ är också tillgängliga för att justera volymen om det behövs. Jag måste erkänna, det nya gränssnittet ser lite ut som en PowerPoint-presentation - inte att det är något fel på det.

Den första skärmen, som heter Basics, låter dig välja språk och tangentbord. Du kan också välja en annan tangentbordslayout om du bor i en annan region.

Nästa skärm fokuserar på anslutning till ett nätverk. Det här alternativet är endast tillgängligt om det finns en aktiv anslutning. Om inte, klicka på Hoppa över nu . Om det finns ett trådlöst nätverk som du vill ansluta till, välj det, klicka på Connect och ange lösenordet.

För användare som kanske är i en uppmätt anslutning och vill undvika att ta bort deras mobildata klickar du på Egenskaper och växlar sedan på På- knappen under Mätad anslutning. Installationen av Windows 10 använder möjligheten att installera uppdateringar för sista minuten, så du vill inte komma fram till skrivbordet utan att någon mobil återstår.

Nu kommer vi fram till en viktig skärm: Konto. Här måste du ange ett användarnamn för att logga in i datorn och hantera resurserna. Windows 10 erbjuder två metoder för att logga in: Lokalt konto och Microsoft-konto. Endast Windows 10-inställningar ger möjlighet att konfigurera ett Microsoft-konto om du är ansluten till Internet. Om du inte är ansluten till en, kommer inställningen som standard till ett lokalt konto.
Lokalt konto - det här kontot fungerar som credentials som används för att logga in på Windows 7 och tidigare versioner av Windows. Ett lokalt konto innehåller inte de moderna fördelarna med Windows 10, till exempel PC-synkronisering, möjligheten att ladda ner appar från Windows Store och tvåfaktorsautentisering. Ett lokalt konto kräver också att du ställer in en ledtråd om du glömmer ditt lösenord.
Microsoft-konto - den här typen av konto använder en Microsoft-e-postadress kopplad till ditt Microsoft-konto. Normalt skulle den här e-postadressen använda domänerna hotmail.com, live.com, msn.com eller outlook.com. Du kan konfigurera Windows 10 med en yahoo.com, gmail.com eller icloud.com-adress, bara se till att e-postadressen är kopplad till ett Microsoft-konto.
Ett Microsoft-konto innehåller fördelarna med att hålla filer och inställningar, t.ex. teman, lösenord och appar synkroniserade över enheter som kör Windows 10. Ett Microsoft-konto innehåller även stöd för tvåfaktorsautentisering, vilket hindrar hackare från att enkelt komma åt din dator. Användare kan också få tillgång till tjänster som Sök min enhet om enheten blir vilse eller stulen. Microsoft-kontot måste också ladda ner universella appar från Windows Store. Reaktivering är också lättare om du installerar om Windows 10 eller behöver överföra din licens till en annan dator.

Så fördelarna med Microsoft-kontot är betydligt fördelaktiga. Oavsett vilket alternativ du bestämmer, se till att det är säkert - använd inte namn, platser eller födelsedagar som lösenord. Kolla in vår artikel för tips om hur du skapar ett starkt lösenord om du behöver några idéer. Ett av de vanliga missöden när du konfigurerar din dator för första gången glömmer lösenordet du skapade. Du kan skriva ner den på ett papper under installationen, memorera det och förstöra det.
Konfigurera med ett Microsoft-konto
Om du har en aktiv Internetanslutning, erbjuder Windows 10-inställningen möjligheten att logga in med ditt Microsoft-konto. Låt oss göra en snabb genomgång för att se hur det är. Den första skärmen ber dig ange ditt Microsoft-ID. Om du har en @outlook.com, @ hotmail.com, @ msn.com eller @ live.com-e-postadress, använd det eftersom du förmodligen redan har ett Microsoft-konto. Annars klickar du på Skapa konto för att ställa in ett.

Ange ditt lösenord och klicka sedan på Nästa.

Microsoft-konton som konfigurerats med 2FA måste ange en säkerhetskod för ditt skydd. Appen Microsoft Authenticator gör det här bekvämt om du redan har det installerat på din iOS- eller Android-enhet. Om du inte har Authenticator-appen kan du välja en annan metod. Microsoft kan ringa din telefon, till exempel be dig att trycka på pundskiltet för att bekräfta, och lägg sedan på.

En extra inloggningsmetod som erbjuds är en PIN-kod, som använder fyra siffror för autentisering. Du kan alltid ställa in detta senare från Start> Inställningar> Konton> Logga in alternativ.

Vi anländer nu till Tjänster-skärmen; Det här är här du kan aktivera Cortana och justera sekretessinställningar. Cortana är en stor del av att använda Windows 10; Det är inte nödvändigt, men skiljer definitivt operativsystemet från tidigare versioner. Om du väljer att aktivera Cortana kan du aktivera henne genom att säga "Hey Cortana". Cortana kommer att svara på alla dina kommandon, t.ex. kontroll av vädret, planera en påminnelse, hitta namnet på en sång, justera volymen eller berätta ett skämt.

Skärmen för integritet presenterar en lista över standardalternativ som valts. Några av dessa är väsentliga för att göra din Windows 10-upplevelse ännu bättre. Plats kan till exempel hjälpa Cortana att berätta för dig. Diagnostik kan vara en viktig del av att hjälpa till att förbättra de appar som du använder i Windows 10. Vissa inställningar kan stängas av, t.ex. relevanta annonser och skräddarsydda upplevelser. Om du vill ha mer information om varje, klicka på knappen Lär dig mer. När du är klar klickar du på Godkänn.
Windows 10 bekräftar sedan dina inställningar och utför sedan några sista minuters uppdrag som att kontrollera Windows Update och Windows Store för de senaste uppdateringarna.

När du har kommit till skrivbordet kan du börja använda Windows 10. Du kan göra ytterligare justeringar av dina integritetsinställningar genom att öppna Start> Inställningar> Sekretess.

Om du använder Windows 10 för första gången, kolla in vår handledning för att lära dig om de olika delarna av gränssnittet. Titta även på vår postinställningsartikel för ytterligare saker du kan göra när du har slutfört installationen.
Har du en fråga om OOBE? Lämna en kommentar nedan och vi tittar på det.