Så här ställer du in Google Voice på din Android-telefon
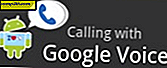 Alla älskar Google Voice, men vad är bättre än att använda det från din dator? Använd det på din telefon förstås! iPhone-användare är fortfarande fasta med HTML5-webbläsareversionen, men på Android kan du ladda ner hela appen som fungerar som en virtuell telefon på din telefon!
Alla älskar Google Voice, men vad är bättre än att använda det från din dator? Använd det på din telefon förstås! iPhone-användare är fortfarande fasta med HTML5-webbläsareversionen, men på Android kan du ladda ner hela appen som fungerar som en virtuell telefon på din telefon!
På Android integrerar Google Voice-appen så bra att du kan byta helt över till ditt Google Voice-nummer nära sömlöst. Men vad är så bra med Google Voice? Varför bryr jag mig i första hand? Här är några funktioner som jag verkligen tycker om:
- Gratis Google Voice-textmeddelanden
- Ring flera telefoner från ett nummer, inklusive din Gmail.
- Gratis 4-person konferenssamtal
- Samtal schemaläggning, efter 10:00 alla mina samtal går direkt till röstbrevlåda!
- Voicemail transkription och uppspelning & txt är du en sammanfattning. Jag hatar personligen att ringa in för att kontrollera min röstbrevlåda och det här blir av med det!
- Inga fler bjuder på nonsens för att få en Google Voice #. Vem som helst kan få ett konto nu.
Bra nog att prova på din Android? Låt oss sätta upp det på vår Android!
Steg 1 - Hämta och installera Google Voice
På din Android-telefon kommer appen Market i App-lådan eller på din startsida som en genväg. Tryck på Market för att öppna den.

Steg 2 - Sök
På Android-marknaden trycker du på sökikonen.

Steg 3
I sökrutan som visas skriver du in Google Voice. Tryck på alternativet Google Voice som visas under sökrutan för att initiera serachen.

Steg 4 - Var noga med att installera den rätta!
Nu ska resultaten visa en hel del Google-appar, men den översta ska vara Google Voice av Google Inc. Tryck på Google Voice- resultatet.

Steg 5 - Installera
Google Voice-appen visar några korta uppgifter om den sidan, men längst ner är det vi letar efter. Tryck på Installera .

Steg 6 - EULA
Som med alla applikationer kommer Android att varna dig om att Google Voice kommer att ha åtkomst till olika delar av telefonen. Google Voice har säkert tillgång till en hel del av din telefon, men då behöver den igen för att fungera korrekt. Tryck på OK för att bekräfta.

Steg 7 - Ladda Google Voice App
När installationen är klar bör din Google Voice-app visas i din applådan. Var noga med att leta efter Google Voice-ikonen! Tryck på Röst för att öppna den.

Steg 8 - Välkommen till Google Voice
Det första du ser när appen körs är välkomstskärmen. Google berättar bara vad det är och vad det gör. För att fortsätta, tryck på Nästa.

Steg 9 - Logga in
Du behöver ett Google-konto just nu och förhoppningsvis ett som du redan har skapat Google Voice på. Om du inte har det, gå vidare i din webbläsare och ställ in ditt Google-konto för att använda Google Voice, kan alla göra det nu när det har blivit offentligt!
Om ditt Google-konto redan är konfigurerat med röst anger du din kontoinformation och trycker på Logga in .

Steg 10
När inloggningen är klar kommer du att bli underrättad om att du har tillgång till Google Voice från den här telefonen. Tryck på Nästa .

Steg 11 - Lägg till din telefon
Om du inte redan har lagt till ditt mobilnummer till Google Voice här kan du göra det. Tryck på Lägg till den här telefonen .
ELLER
Om din mobiltelefon redan finns på det här Google Voice-kontot trycker du på ditt nummer från listan.

Steg 12
Till skillnad från den webbaserade Google Voice kontrollerar appen automatiskt ditt telefonnummer genom att skicka ett textmeddelande. Det här är bara ett vanligt textmeddelande som räknas som 1 utgående text enligt din leverantörs textplan. Tryck på Nästa .

När verifieringen är klar trycker du på Nästa igen.

Steg 13 - Google Voice Användningspreferens
På nästa skärm frågar Google dig när du vill använda den för att ringa dina telefonsamtal. Den här inställningen gäller även textmeddelanden, Google glömde bara att nämna det. Du har 4 alternativ:
- Använd Google Voice för att ringa alla samtal
- Använd inte Google Voice för att ringa samtal *
* Med den här inställningen kan du fortfarande ringa med Google Voice, men det måste göras från Google Voice-appen. - Använd bara Google Voice för internationella samtal
- Fråga varje gång jag ringer *
* En dialogruta visas varje gång du skickar ett samtal eller en text som frågar om du vill använda ditt Google Voice-nummer för att skicka det.

Steg 14 - Ställ in röstbrevlåda
Från vad jag kan säga är automatisk voicemail setup ganska buggy. Ibland fungerar det, ibland gör det inte. Tryck på Nästa för att ge det ett skott.

Om allt tränat kommer du att ställas in, annars får du se en sida som låter dig veta det:
"Tyvärr är din nätoperatör för närvarande inte stödd för automatisk röstmeddelandekonfiguration. Om du vill använda Google Voice som vår röstbrevleverantör kan du besöka hjälpcentret för Google Voice för mer information. "
Det finns ett manuellt sätt att konfigurera det, men det kan bli riktigt verkligen förvirrande. Ett mycket lättare sätt att konfigurera din Google Voicemail är att bara gå till http://www.google.com/voice, logga in och ställa in den.

Gjort!

Håll dig övertygad om de närmaste dagarna, eftersom jag lägger upp några fler skärmdumpsturneringar av Google Voice i aktion på Android samt några tips N 'tricks!






