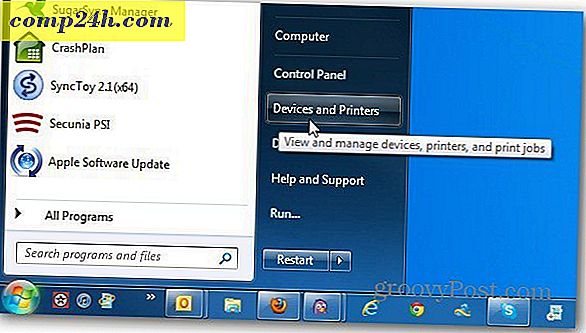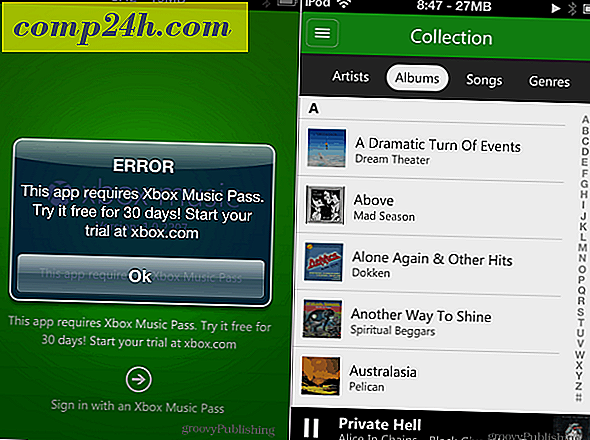Så här kör du vilken filtyp som administratör i Windows 7 och Vista
 Om du någonsin har försökt att röra med filer i Windows eller Programfil-mapparna i Windows 7 har du antagligen märkt att Windows gillar att kasta upp behörighetsfel. Detta beror främst på att dessa områden anses vara skyddade operativsystem kataloger, och redigering av dem kan orsaka problem. Men om du vet vad du gör-dessa tillstånd block är bara en stor irritation.
Om du någonsin har försökt att röra med filer i Windows eller Programfil-mapparna i Windows 7 har du antagligen märkt att Windows gillar att kasta upp behörighetsfel. Detta beror främst på att dessa områden anses vara skyddade operativsystem kataloger, och redigering av dem kan orsaka problem. Men om du vet vad du gör-dessa tillstånd block är bara en stor irritation.
Ett av sätten kring detta problem är att konfigurera alternativet " Kör som administratör " till snabbmenyn för besvärliga filtyper. Windows har inte ett lätt intuitivt sätt att göra det här, men jag guidar dig nedan på processen och gör det så enkelt som möjligt.
Låt oss börja!
Steg 1 - Öppna regedit
Klicka på Windows Start-menyn Orb och skriv sedan regedit i sökrutan. Nu trycker du på Enter eller bara Klicka på programlänken.

Steg 2
I registerredigeraren bläddrar du till filtillägget som du vill öppna som administratör. Alla filtillägg lagras i HKEY_CLASSES_ROOT-trädet. Till exempel lägger jag till "Kör som administratör" till alla mina .zip-filer. För att göra detta ska jag bläddra till följande registernyckel:
HKEY_CLASSES_ROOT \ .zip
En gång här, ta en titt på (Standard) postens datavärde. För .zip-min läser CompressedFolder . Det betyder att den faktiska nyckeln jag behöver redigera kommer att kallas CompressedFolder, så låt oss hitta den. 
Steg 3
Det finns två sätt att hitta en nyckel i registret. En är uppenbar, bara bläddra igenom ditt register tills du hittar det ... Å andra sidan är det lite snabbare, klicka bara på CTRL + F på ditt tangentbord och skriv in namnet på nyckeln du letar efter. Eftersom vi vet att nyckeln jag söker kallas komprimerad mapp kan jag leta efter exakt det. Detta kommer att låta oss hitta nyckeln på några sekunder.

Nu när vi har hittat nyckeln måste vi öppna den öppna sökvägen och göra en kopia av den. Den exakta vägen som vi ska kopiera är:
HKEY_CLASSES_ROOT \ CompressedFolder \ shell \ Open \ Command

Steg 4
För att göra en kopia behöver vi använda Export-funktionen. Högerklicka på kommandotangenten och välj Exportera från snabbmenyn.

Windows frågar dig att ange ett filnamn och en plats för att spara kopian. Namnet på filen är irrelevant, eftersom det enda som är viktigt är uppgifterna i själva filen. Spara det någonstans lätt att hitta - vi kommer att radera det när vi är färdiga med det.

Steg 5
Nu när du har sparat filen, högerklicka på registerfilen och välj Öppna med> Anteckningsblock .

Nu i anteckningsblock behöver vi bara ändra ett ord i texten i filen. Vi kommer att byta ut Open och på sin plats Typ runas .
Så ... shell \ Open \ Command] blir ... skal
Unas \ Command.
När det är klart, spara filen.

Steg 6
Nu behöver vi bara lägga till vår redigerade registerinformation till Windows-registret. För att göra detta, dubbelklicka på .reg- filen som vi just redigerat, eller högerklicka på filen och välj Merge .

En liten bokningsbekräftelse visas, klicka på Ja och sedan OK .

Vad det här gör är att skapa en ny nyckel som kallas runor som är exakt samma som den ursprungliga öppna nyckeln.

Gjort!
Nu Kör som administratör ska dyka upp i snabbmenyn för den filnamn du just lagt till den. I den här handledningen täckte vi processen med .zip-filtyper, men du kan upprepa denna process för vilken filtyp du vill.

Glöm inte nu att vi är färdiga med den redigerade registerfilen som vi sparade tidigare, du kan ta bort det! Renlighet är bredvid grooviness!