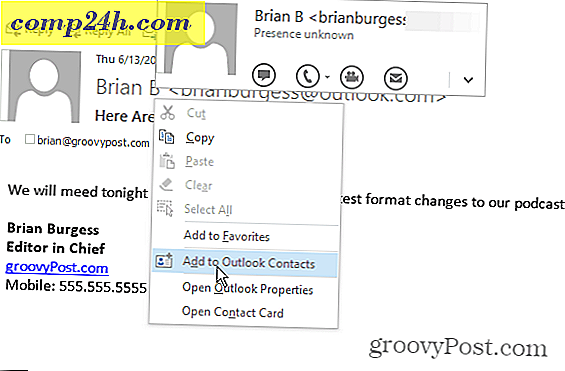10 Microsoft Excel 2016 tips varje användare borde veta
Microsoft Outlook, Microsoft Word och Microsoft Excel är de tre tungvikterna i Microsoft Office-paketet. Vi visade nyligen några av de bästa funktionerna som alla Microsoft Word-användare borde veta och några tips för att öka din Outlook-produktivitet. I samma anda täcker vi nu de väsentliga Microsoft Excel-tips som varje användare borde veta.
Microsoft Excel är branschstandardens kalkylarkansökan. Microsoft Excel 2016 är en stor överblick av verktyg som låter dig manipulera, organisera, analysera och formatera data i ett kalkylblad. Även om Excel har varit livsnerven för många företagskontor, forskningsföretag och finansiella outfit, kan Excel vara lika praktiskt och kraftfullt för vardagliga användare. Oavsett om du är en hemanvändare som hanterar en hushållsbudget, en företagare som hanterar lager eller en skollärare som tar dagliga närvaro, kommer Excel att göra ditt liv enklare om du lär dig att använda den. Låt oss kolla in de här tipsen.
Viktiga tips för Microsoft Excel 2016
1 - Ändra storlek på kolumner och rader
Excel-standardcellens höjd och bredd är knappast en storlek som passar alla. Chansen är att du måste justera kolumnbredden och radhöjden för att rymma dina data. För att göra det klickar du på kolumnen eller raden, väljer fliken Hem och klickar sedan på knappen Format i cellen . Välj om du vill justera höjden eller bredden.

Ange beloppet och klicka sedan på OK. Kolumnen eller raden ska justeras till exakt mätning.

Du kan också manuellt ändra storlek på kolumner och rader med musen. Placera muspekaren mellan kolumnen eller raden, klicka på vänster musknapp, observera den flytande ballongen och dra och expandera tills önskad storlek uppnås.

Och här är ett användbart tips: Dubbelklicka bara på den högra gränsen för en kolumn för att automatiskt bredda bredden till data.

2 - Lägg till eller ta bort kolumner, rader eller celler
Om du behöver en extra kolumn, rad eller cell kan du enkelt infoga den med kommandona Infoga och ta bort celler. Klicka på knappen Infoga i gruppen Cells och välj sedan det lämpliga alternativet.

Du kan också ta bort en kolumn inom samma grupp; klicka på menyn Ta bort och välj sedan lämplig åtgärd.

Samma åtgärd kan utföras genom att högerklicka på kolumnen eller cellraden.

Läs mer om att radera tomma celler i Microsoft Excel.
3 - Fryspaneler
Om du vill bläddra i ett kalkylblad utan att förlora fokus på en viss del av arket eller data, är funktionen frysta paneler det perfekta sättet att göra det. Välj raden eller kolumnen där data börjar i arket.

Välj fliken Visa, klicka på menyn Frysta paneler och klicka sedan på Frysta paneler .

När du rullar kommer dina rubriker eller kolumner att vara synliga.

4 - Ändra textjustering i celler
Om du behöver skapa ett register eller etiketter kan du använda dialogrutan Formatceller för att justera inriktningen av text i celler. Markera de celler där du vill tillämpa formateringen, högerklicka på valet och klicka sedan på Formatera celler ....

Klicka på fliken Justering, använd sedan musen för att ändra textens orientering eller ange ett värde. När du är nöjd klickar du på OK.


Texten i cellerna kommer nu att visas snedställd.

5 - Använd Cellskydd för att förhindra att du redigerar ett område i kalkylbladet
Om du delar en arbetsbok med andra användare är det viktigt att förhindra oavsiktliga ändringar. Det finns flera sätt att skydda ett ark, men om du bara vill skydda en grupp celler, så här gör du det. Först måste du aktivera Protect Sheet . Klicka på menyn Format och klicka sedan på Skydda ark . Välj vilken typ av ändringar du vill hindra andra användare från att göra. Ange ditt lösenord, klicka på OK och klicka på OK för att bekräfta.

Gör ett urval av raderna eller kolumnerna som du vill hindra andra användare från att redigera.

Klicka på menyn Format och klicka sedan på Lås cell .

När som helst försöker en användare göra ändringar. De kommer att få följande felmeddelande.

För att skydda ett helt kalkylblad, kolla in vår artikel för instruktioner om hur du använder kryptering och lösenord till dina Excel-kalkylblad och Office-filer.
6 - Använd speciell formatering till siffror och valuta i celler
Om du behöver ange ett visst valutavärde eller bestämma decimaltalet för siffror i kalkylbladet kan du använda fliken Antal i dialogrutan Formella celler för att göra det. Välj de nummer du vill formatera, högerklicka på valet och välj sedan fliken Nummer. Välj Valuta i kategorilistan och välj sedan antal decimaler och valutaformat.

7 - 5 Viktiga Excel-funktioner du borde veta - Summa, Genomsnitt, Max, Min, Räkna
Excels stora sanna kraft ligger i dess funktioner och formler. Med grundläggande funktioner kan du göra snabb matematik, medan avancerade funktioner gör att du kan krossa några seriösa tal och utföra komplex analys. Precis som alla borde känna formateringen i Word, borde du också veta de mest populära funktionerna i Excel.
Sum - beräknar summan av ett antal celler.
Genomsnitt - beräknar genomsnittet av ett antal celler.
Max - beräknar maximivärdet i ett antal celler.
Min - beräknar minimivärdet för ett antal celler.
Count - beräknar antalet värden i ett antal celler, vilket undviker tomma eller celler utan numeriska data.
Så här använder du en funktion. Ange etiketterna för de siffror du vill ge beräkningen för. Välj fliken Funktion och välj den kategori av funktion du vill använda. Klicka på Infoga funktionsknappen inom funktionskatalogen eller tryck på Skift + F3 på tangentbordet. Välj den funktion du behöver eller använd funktionen Sök efter funktion och klicka sedan på OK.

När du har hittat funktionen markerar du den och klickar sedan på OK .

Gör lämpliga ändringar av det område du beräknar och klicka sedan på OK för att använda funktionen.

8 - Skapa och manipulera diagram
Ett kännetecken för Microsoft Excel, skapande av diagram, låter dig visa dina välformade data visuellt. Excel gör processen väldigt lätt; markera en rad data i ditt ark, välj fliken Infoga och klicka sedan på Visa alla diagram .

Klicka på fliken Alla diagram och bläddra igenom listan över diagramstilar.

Du kan också sväva över ett prov för att se en förhandsgranskning av hur diagrammet kommer att se ut. När du är nöjd, klicka på OK för att lägga in diagrammet i kalkylbladet. Om du föredrar att behålla det i ett separat ark, välj diagrammet, klicka på Flytta diagram, välj Nytt ark och klicka sedan på OK .

9 - Reveal Formulas
Om du vill validera beräkningarna i din arbetsbok är det möjligt att avslöja dina formler.

Välj fliken Formler och klicka sedan på Visa formulär som finns i gruppen Formelrevision .

Nu kan du enkelt kolla igenom formler som används i ditt ark och även skriva ut dem. Det är ett bra sätt att hitta fel eller helt enkelt förstå var siffrorna kommer ifrån.

10 - Maximera utskriftsalternativ när du skriver ut stora arbetsböcker
Kalkylark fungerar bra på stora widescreen-skärmar, men ibland kanske du behöver skriva ut din arbetsbok. Om du inte är försiktig kan du sluta slösa mycket papper på någonting som är mest oläsligt. Excel tar hand om detta med hjälp av alternativen Backstage, vilket gör att du kan justera sidstorleken och orienteringen. Kalkylark bäst skrivs ut på lagligt papper med hjälp av liggande orientering.

Om du behöver justera marginaler för att passa ytterligare information på ett enda ark när du skriver ut, klickar du på knappen Visa marginaler i det högra hörnet av fliken bakåtskrivningsutskrift.

Du kan sedan använda marginalerna för att justera kolumnerna så att de passar alla data som kan spillas över till en annan sida.

Om du inte kan få all data på en sida, använd dialogrutan Sidinställningar för att göra ytterligare justeringar. Skaleringsmenyn kan hjälpa dig att minska textens storlek så att den passar bättre. Försök att inte skala för mycket, eftersom du vill hålla texten läsbar.

Du kan också använda samma dialog för att klä upp ditt kalkylblad med en rubrik och sidfot om du vill.

Så det är en titt på några grunder varje Excel-användare borde veta. Om du vill gå vidare till några avancerade ämnen kan du kolla in våra tidigare artiklar om att använda funktioner som VLOOKUP-funktionen, pivottabeller, lägga till ett vattenstämpel i dina arbetsböcker eller använda den inbyggda kalkylatorn. Har du en favoritfunktion eller tidsbesparare i Excel? Berätta för oss i kommentarerna.



![Skapa diagram och flödesdiagram med hjälp av härliga diagram [groovyTips]](http://comp24h.com/img/groovytip/691/create-diagrams-flowcharts-using-lovely-charts.png)