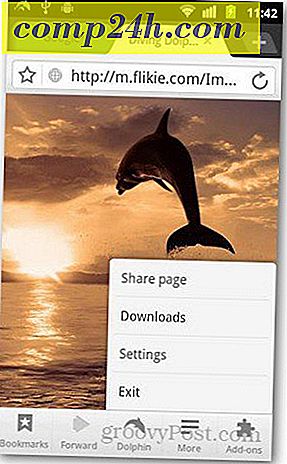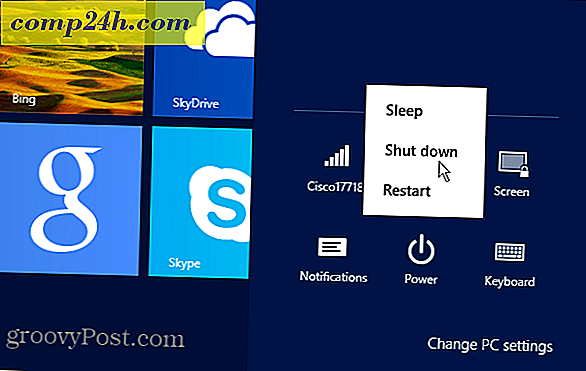Så här byter du Outlook Express med Windows Live Mail
 Microsoft introducerade Windows Live Mail som en bra gratis offline e-postklient och riklig kommunikationsansökan. Oavsett om du har gjort hoppet till Windows 7 eller om du fortfarande är en dödlig XP eller Vista-fan (inte troligt), är den goda nyheten att du fortfarande kan använda den nya Windows Live Mail-klienten, som jag tycker är en betydande uppgradera över Outlook Express.
Microsoft introducerade Windows Live Mail som en bra gratis offline e-postklient och riklig kommunikationsansökan. Oavsett om du har gjort hoppet till Windows 7 eller om du fortfarande är en dödlig XP eller Vista-fan (inte troligt), är den goda nyheten att du fortfarande kan använda den nya Windows Live Mail-klienten, som jag tycker är en betydande uppgradera över Outlook Express.
Mer bra nyheter är att Windows Live Mail kommer att fungera med alla Internet-e-postleverantörer inklusive de populära Hotmail-, Yahoo- och Gmail-tjänsterna. Låt oss ta en titt på hur man ställer upp det och några av de viktigaste funktionerna.
Den första frågan jag gillar att fråga om någon programvara är, vad kan det göra ?

- Windows Live Mail liknar Office Outlook i många avseenden; den kan hantera din e-post, kalender, kontakter, RSS-flöden och nyhetsgrupper.
- Använd någon e-posttjänst; Yahoo, Gmail, AOL, Hotmail, Live Mail, Comcast Mail eller någon annan groovy e-postleverantör du kanske har. Windows Live konfigurerar även automatiskt för att fungera med många av dem.
- Du kan enkelt integrera Live Mail med ditt Live (MSN) Messenger, din Live Live-profil och dina Live People.
- Arkivera dina RSS-flöden och göra dem sökbara.
- Skapa email-bildspel, färgkodsmeddelanden och organisera mail till mappar.
Här är några tips och tricks för att hjälpa dig när du använder Windows Live Mail.
Lägg till ett e-postkonto i Windows Live Mail
1. Klicka på Lägg till e-postkonto.

2. Ange din e-postadress och ditt lösenord som du använder för att logga in på ditt e-postkonto. Visningsnamnet kan vara vilket namn du vill att folk ska se när du skickar ett mail.

Till skillnad från Outlook Express är Windows Live Mail smart och konfigurerar vanligtvis de korrekta inställningarna för din e-postleverantör automatiskt. För att lägga till ett andra e-postkonto i Windows Mail, bara upprepa ovanstående process så många gånger som du behöver. Du kommer märka att layouten är mycket ren och enkel, idealisk för vilken datoranvändare som helst, om nybörjare eller avancerad.

Lägg till ett RSS-flöde till Windows Live Mail
1. Klicka på knappen Feeds för att växla till fönstret Feeds och klicka sedan på Add feed .

2. Klistra in eller skriv in din  Feed-URL och klicka sedan på OK .
Feed-URL och klicka sedan på OK .

Importera Google och andra kalendrar till Windows Live Mail
För att importera kalendrar behöver du ett Windows Live-konto. Du kan anmäla dig till en på https://signup.live.com/.
1. När du har ett Windows Live-konto, logga in på ditt Live-konto med knappen högst upp till höger om Windows Live Mail.

Nu när du loggat in på ditt Live-konto via Windows Mail kan Windows Mail synkronisera med alla dina live online-data.
2. Gå till http://calendar.live.com/ i webbläsaren. Du kan behöva logga in på ditt livekonto igen för att besöka det. En gång där, klicka på knappen Prenumerera .

3. Om du känner till ICAL-webbadressen till kalendern som du vill importera kan du skriva in den med den exakta webbadressen. Om du har sparat ICAL-filen kan du också ladda upp filen för att importera kalendern. Klicka på Prenumerera på kalendern när du är klar.
Obs! För information om hur du hämtar din ICAL-adress för Google Kalender, se de tre första stegen i den här artikeln .

4. Tillbaka i Windows Live Mail, klicka på Synkronisera och klicka sedan på Allt- alternativet.

Nu synkroniseras din Windows Live Mail med vilken kalender du lagt till online. På vänster sida av kalenderskärmen ser du en lista över dina prenumererade kalendrar. Där kan du ändra färgen på varje kalenderabonnemang. Kom bara ihåg att du inte kan skriva synkronisera din Live Mail-kalender med externa kalendrar eftersom de är "skrivskyddade".

Förhoppningsvis börjar det här med Windows Live Mail och några av de bästa funktionerna. Resten av funktionerna i den här lilla e-postappen är ganska självförklarande. Men om du behöver hjälp, var god att släppa en anteckning nedan eller skicka din fråga i vårt -community!
http://download.live.com/wlmail