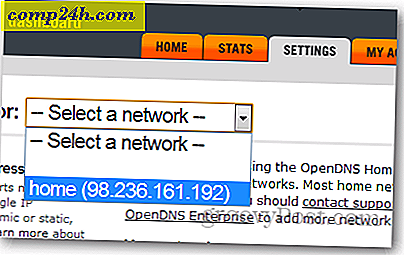Windows 8 Avstängning, omstart, sömn och viloläge
Om du är en ny Windows 8-användare, är en av de mer förvirrande sakerna du stöter på, hur du stänger av operativsystemet. Här har vi sammanställt en sammanfattning av sätt att stänga av, lägg till alternativet Viloläge och skapa anpassade avstängningsplattor.
Uppdatering: Den här artikeln har uppdaterats för att återspegla ändringar i Windows 8.1-uppdatering 1.
Stäng av, starta om eller sova Windows 8
Jag börjar med det viktigaste, stänger av Windows 8, omstartar eller lägger mig i sömn.
Ta upp Charms-fältet genom att sväva musen i nedre högra hörnet eller helt enkelt använda tangentbordsgenväg Windows Key + I. Eller om du har en Surface RT eller annan pekskärm som kör Windows 8 eller Windows RT, svep från höger sida av skärmen till vänster. Oavsett hur du tar upp Charms, tryck eller klicka på Inställningar. Välj sedan strömbrytaren och välj från ett av de tre alternativen.
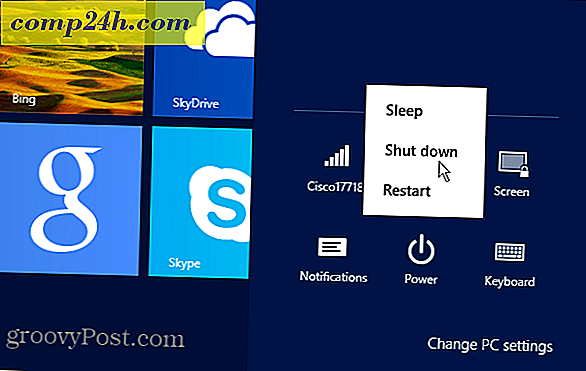
Lägg till viloläge till strömknappen
Ibland vill du Hibernate ditt system och alternativet är som standard en brant underlåtenhet. Men det är lätt att lägga till. Håll tangentbordets genväg Windows Key + W för att öppna sökinställningarna och skriv: strömalternativ. Klicka sedan på Ändra vilka strömbrytare som görs under resultaten. Där kan du lägga till viloläge till avstängningsinställningar. Kolla in vår fullständiga guide här.

Stäng Windows 8 från skrivbordet
Om du är fan av att göra saker i Windows 8, den gamla skolvägen, kolla in Austins artikel om hur du stänger av Windows 8 från skrivbordet - tips: Alt + F4

Start Screen Shutdown Tile
Om du upptäcker att du använder Windows 8 Start-skärmen mycket, kanske du vill kunna klicka på en kakel för att slå ner den. Kolla in vår artikel om hur du skapar en startskärm Shutdown Tile för detaljerna.

Om du gillar din Shutdown, Logon och Logoff låter för att vara något annat än standard, kolla in vår artikel om hur du anpassar Windows 8 Shutdown och inloggning / avstängning.

Använd den fysiska strömknappen
Vi skulle vara ombedda om vi inte inkluderade det som kan vara den enklaste metoden - med den fysiska strömknappen på din dator. Om du tror att det är en smärta, kan du ställa in strömbrytaren på din maskin för att stänga av Windows 8 / RT genom att trycka på den.
Gå bara till Power Options och ställ in vad strömbrytaren gör.
 .
.
Avstängning i Windows 8.1
Microsoft lade till Start-knappen tillbaka i Windows 8.1, bara knappen, inte hela menyn. Om du vill ha menyn kan du använda verktyg från tredje part som Classic Shell eller Start8.
Men en av de funktioner som läggs till på Start-knappen är möjligheten att stänga av datorn genom att högerklicka på knappen. Du kan växelvis använda tangentbordsgenväg Windows Key + X för att få fram samma meny.

Med Windows 8.1 Update 1 har företaget lagt till ett annat sätt att stänga av din dator eller enhet. På Start-skärmen, se högst upp till höger bredvid ditt kontonamn och Sök-knappen. Där hittar du en ny strömbrytare. Det fungerar på samma sätt som den strömbrytare du får från Charms-fältet.

Mer information om det nya operativsystemet från Microsoft finns i vår fullständiga guide till Windows 8