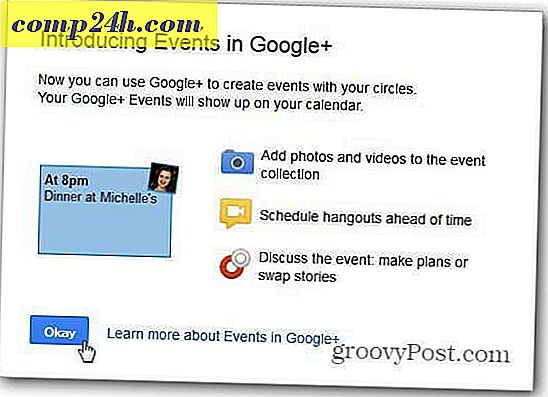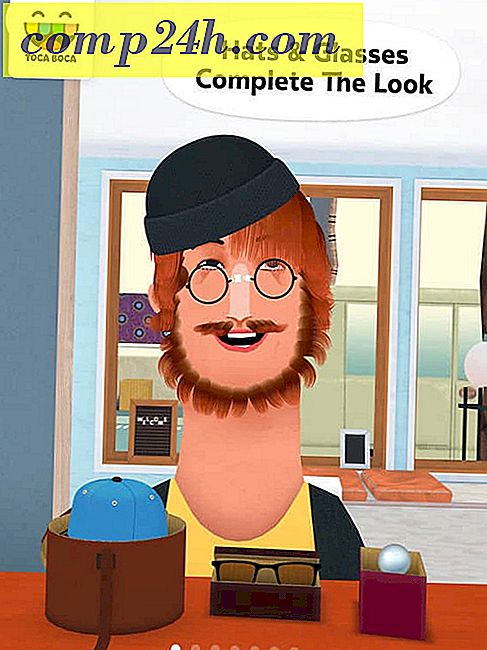Så här hittar du dina system Kompletta specifikationer i Windows 10
Att veta lite om din dator bortom processorn, lagring och minne är viktigt. I Windows 10 kan du hitta verbala detaljer om din systemkonfiguration som går utöver grunden. Varför skulle du vilja veta det här?
Tja, om du någonsin behöver felsöka eller diagnostisera ett problem och tillhandahålla lämplig information för att hjälpa och stödja källan. Att veta var och hur man hittar det kan göra det till nytta. Också områden som BIOS-informationen är vanligtvis inte något du snabbt hittar utan att veta intima detaljer om dina systemstartalternativ. Låt oss ta reda på hur du kan få dessa detaljer om ditt system från Windows 10.
Hämta detaljer om din Windows 10-dator
Det enklaste stället att hitta grundläggande information om ditt system är fliken Om i Inställningar. Klicka på Start> Inställningar> System> Om . Du kan även hitta denna information genom att trycka på Windows-tangenten + X > System . Båda ger information om ditt system, som typ av CPU (hjärnor på din dator), installerat minne, tillverkare och modell.

Windows 10 innehåller en annan applet som du kan få mer information om. Klicka på Start, skriv sedan: systeminformation och tryck på Enter. Här hittar du en överväldigande samling av detaljer om ditt system, till exempel BIOS-versionen, enhetsmodell och ytterligare funktioner.

Du kan också hitta detaljer om komponenter i ditt system som optiska enheter, skärm och till och med några gamla favoriter från 80-talet och 90-talet som IRQ och DMA.

Kommandoraden är ett annat sätt att du kan få ytterligare information från ditt system också. Om du vill veta när Windows installerades är det här sättet att göra det. Tryck på Windows-tangenten + X och klicka sedan på Command Prompt (Admin). Skriv: systeminfo vid kommandotolken och tryck sedan på Enter på tangentbordet. En sammanfattning av din systeminformation genereras. Här hittar du viktig information som installationsdatum, sista gången systemet startades, processorns detaljer och lokala.

Så, om du någonsin behöver få mer än de genomsnittliga detaljerna om ditt system, vet du hur man gör det. Det finns verktyg från tredje part som Belarc Advisor och CPU-Z, som kan ge djup information om din processor och typen av instruktioner som stöds.