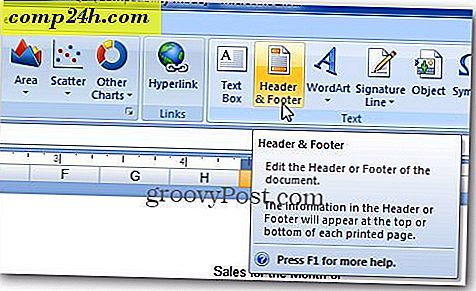Så här utforskar du innehållet i .docx-filen i Windows 7
 Här är en lite känd hemlighet: .docx-filer som skapats av Microsoft Office eller Open Office är inte bara en fil. De är behållarfiler som innehåller XML-filer och andra filer som sminkar det Word-dokument som du har skapat och sparat. Du kan utforska och extrahera innehållet i en. Docx-fil precis som du skulle med ett .zip-arkiv. Det här är användbart för en rad olika uppgifter, bland annat att återställa data från en skadad .docx-fil för att extrahera bilder och andra medier från en. Docx. I den här handledningen visar jag dig ett otroligt enkelt sätt att utforska innehållet i en. Docx-fil.
Här är en lite känd hemlighet: .docx-filer som skapats av Microsoft Office eller Open Office är inte bara en fil. De är behållarfiler som innehåller XML-filer och andra filer som sminkar det Word-dokument som du har skapat och sparat. Du kan utforska och extrahera innehållet i en. Docx-fil precis som du skulle med ett .zip-arkiv. Det här är användbart för en rad olika uppgifter, bland annat att återställa data från en skadad .docx-fil för att extrahera bilder och andra medier från en. Docx. I den här handledningen visar jag dig ett otroligt enkelt sätt att utforska innehållet i en. Docx-fil.
Steg 1
Leta reda på en. Docx-fil på hårddisken. Obs! Om du inte redan har det behöver du konfigurera Windows 7 för att visa filtillägg.

Steg 2
Högerklicka på dokumentet och välj Byt namn på .

Steg 3
Lägg till .zip- tillägget till filnamnet. Lämna resten av filnamnet intakt.

Steg 4
När Windows frågar dig:
Om du ändrar ett filnamnstillägg kan filen bli instabil. Är du säker på att du vill ändra den?
Klicka på Ja .

Steg 5
Du kommer att märka att filens ikon kommer att ändras till en komprimerad (zipped) mapp. Dubbelklicka på den för att utforska den.

Du kommer nu att titta på innehållet i .docx-filen. Det kommer att finnas ett par mappar här, inklusive _rels, docProps och word. De flesta bra saker är i ord .
Steg 6
Om du vill redigera någon av .xml-filerna ska du extrahera en kopia av .xml-filen genom att dra och släppa den till en annan mapp, till exempel skrivbordet.

Använd ett program som Notepad.exe eller Notepad ++ för att redigera det i vanlig text.

Obs! Du kan öppna och visa .xml-filer utan att extrahera dem från .docx-filen, men när du går för att spara ändringarna måste du ändå göra det utanför arkivet.
När du har gjort dina ändringar i .xml-filen drar du och släpper den redigerade filen från skrivbordet tillbaka till mappen den kom från i .docx-mappen.

När du uppmanas väljer du Kopiera och ersätt .

Steg 7
När du är redo att fitta runt i .docx-filen, gå tillbaka och byt namn på den igen, men den här gången tar du bort .zip- tillägget.

Du kan nu öppna den i Word eller Open Office.
Så, nu vet du hur man ska rota runt i en. Docx-fil. Håll dig klar för nästa , där jag visar dig några användbara sätt att redigera .docx och .xml-filer manuellt.