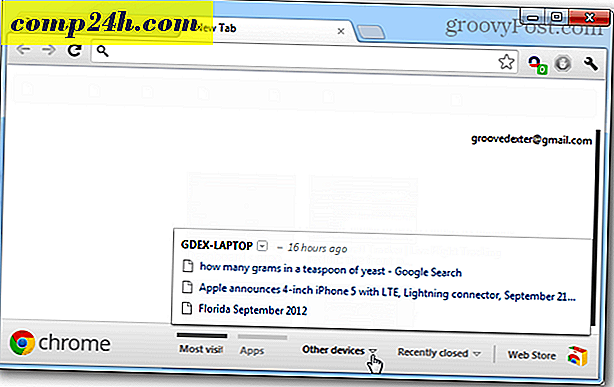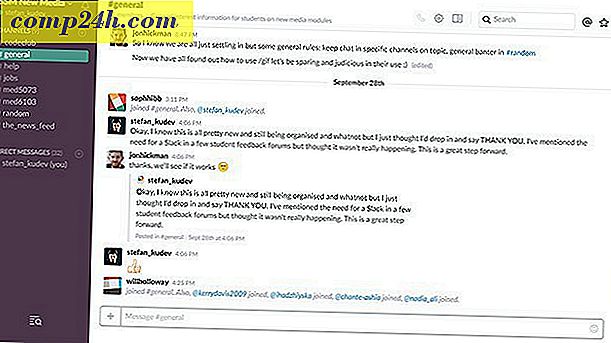Så här skjuter du ut, blockerar eller avinstallerar Windows 10-uppdateringar
Windows Update kom först ut i Windows 98 och har sett sin rättvisa andel av förändringar under åren. I synnerhet Windows 10 introducerar några kontroversiella förändringar som en del av sin servicemodell. En funktion som användarna har uppskattat genom åren är möjligheten att hantera uppdateringar på ett granulärt sätt. Men att bo i en post-PC-värld har förändrat hur uppdateringar tas emot - du tänker inte ens på dem.
Microsoft bestämde sig för att omfamna mobilitetsfilosofin, och Windows 10 får uppdateringar som din telefon. Men det har varit frustrerande för många användare. Företaget lyssnar dock; vi kan se några förändringar som att slutligen veta vad som finns i en Windows Update. Windows Update-hantering i Windows 10 är dock fortfarande inte perfekt, men du har alternativ.
Så här hanterar du uppdateringar i Windows 10
Enheter som kör Windows 10 Pro, Enterprise eller Education har mycket mer flexibilitet än hemupplagan. Det finns några alternativ tillgängliga för datorer som kör Windows 10 Home. För mig personligen måste jag göra de flesta av mina uppdateringar på ett internetkafé. Min mätning är för begränsad för att hantera mängden och storleken på uppdateringar. Efter uppgradering till Windows 10 märkte jag varje gång jag anslutit till Internet, var jag ute av data inom några minuter.
Problemet jag upptäckte var att Windows 10 använde min uppmätta anslutning som en vanlig bredbandsanslutning och installerade Windows och appuppdateringar automatiskt. Lyckligtvis har Windows 10 ett inbyggt alternativ för att definiera olika typer av nätverksanslutningar, varav en är Metered. För att aktivera det går du till Inställningar> Nätverk och internet> Wi-Fi> Avancerade alternativ.

Under Mätad anslutning, växla på Set som en mätad anslutning . Detta kommer att låta Windows veta Du ska inte ladda ner uppdateringar och uppdateringar från Windows. Oroa dig inte, det här påverkar inte andra anslutningar du kanske använder. När du har möjlighet att ansluta till en snabb bredbandsanslutning, kommer du inte att missa möjligheten att ladda ner viktiga Windows-uppdateringar.

En annan funktion som du kan använda för att förhindra att Windows Updates installeras automatiskt är att starta om Windows 10 Update.

Uppskjuta Windows 10-uppgraderingar
Om du kör Windows 10 Pro eller högre har du ett bonusalternativ som heter Uppgradering, vilket gör att du kan Fördröja nedladdningen i flera månader. Microsoft definierar inte hur länge det här är, men baserat på grupppolicyinställningen kan du konfigurera detta upp till åtta månader. Säkerhetsuppdateringar påverkas inte av denna funktion. Om du gillar att få nyare versioner av Windows 10, till exempel
Observera att säkerhetsuppdateringar inte påverkas av den här funktionen. Om större uppdatering som förra årets novemberuppdatering släpptes, hindrar uppgradering av uppgraderingar att den hämtas. Jag märker också att möjliga uppgradering av uppgraderingar kan påverka Office 365-uppdateringar också.

Om du ställer in Windows 10 för att skjuta uppgraderingar visas uppdateringarna med möjlighet att ladda ner uppdateringar manuellt. Observera att du fortfarande har möjlighet att ladda ner uppdateringar, även om du har en begränsad dataplan, men användaren måste godkänna detta. Problemet är att det är allt eller inget alternativ, vilket leder oss till vårt nästa alternativ.

Dölj Windows 10-uppdateringar
Sedan lanseringen av Windows 10 är ett gemensamt klagomål från användare de begränsade alternativen för hantering, vilka uppdateringar som installeras. En fråga är framför allt drivrutinsuppdateringar. Windows Update har en tendens att installera drivrutiner för maskinvara automatiskt. Användare har rapporterat problem med en Windows Update-drivrutiner som bryter saker.
Microsoft släppte en KB-uppdatering KB3073930, vilket ger dig möjlighet att blockera eller dölja drivrutinsuppdateringar.

Använd lokal grupppolicy
Om du har Windows 10 Pro eller senare kan du använda Lokal grupppolicy för att ta kontroll över Windows-uppdateringar. För att starta den, tryck på Windows-tangenten + R och skriv sedan: gpedit.msc och tryck Enter. Navigera sedan till:
Datorkonfiguration> Administrativa mallar> Windows-komponenter> Windows Update . Dubbelklicka på Konfigurera uppdatering i Windows Update-panelen och aktivera den.

Du kan vidare bekräfta ändringar som tillämpas, klicka på Start, skriv: gpupdate / force- kommandot och tryck sedan på Enter. Det här alternativet återställer mycket av funktionerna. Användare är vana vid att se i Windows Update-kontrollpanel-objektet i Windows 7 / 8.1-stilen.

Avinstallera Windows-uppdateringar
Om du installerade en uppdatering som orsakar problem kan du avinstallera den. Tryck på Windows-tangenten + Q och skriv sedan: visa installerade uppdateringar och tryck på Enter. Välj uppdateringen och klicka sedan på Avinstallera på kommandofältet.

Hur uppdateringar i Windows 10 är ett helt nytt bollspel. Microsoft behandlar Windows 10 som en tjänst (Waas) och skjuter ut uppdateringar manuellt som på en iPhone. Det finns goda skäl till vissa av dessa förändringar, och det kan vara svårt att vänja sig, eftersom OS-modet skulle leda till bättre säkerhet och funktionalitet för alla i slutändan.