Anpassa fönstret Microsoft Command Prompt
 Tidigare i veckan frågade en läsare hur jag anpassade färgerna i min Microsoft Command Prompt / Shell (även känd som CMD.exe) eller Window
Tidigare i veckan frågade en läsare hur jag anpassade färgerna i min Microsoft Command Prompt / Shell (även känd som CMD.exe) eller Window
Så här anpassar du Microsoft Command Prompt-färger
1) Starta Windows Command Prompt genom att klicka på Windows Start-knappen och skriva Cmd och tryck sedan på Enter

2) Med kommandot Öppna fönster, klicka på CMD-ikonen längst upp till vänster i fönstret och klicka på Egenskaper

3) Under fliken Färger, Klicka på skärmtexten Klicka sedan på en färg ( jag gillar en svart bakgrund och gul eller grön text )
 Spela runt med färgerna tills du hittar vad du vill. Personligen gillar jag den svarta bakgrunden med gul eller grön text. Ett annat bra schema för gamla skolar är en grön bakgrund med svart text.
Spela runt med färgerna tills du hittar vad du vill. Personligen gillar jag den svarta bakgrunden med gul eller grön text. Ett annat bra schema för gamla skolar är en grön bakgrund med svart text.
Även om toppen av denna How-To svarar på frågan om färg, låt mig visa dig de två följande sakerna som jag alltid ändrar när jag loggar in i en ny Windows-maskin för första gången - CMD Window Size, Buffer och Copy / Paste Edit Options .
Så här anpassar du Microsoft Command Prompt Size och Kopiera / Klistra in
4) Klicka på Layout-fliken, under skärmbuffertstorlek, ändra höjden från 300 till 5000 . Under Fönsterstorlek, Ändra bredd från 80 till 120 och Höjd från 25 till 75
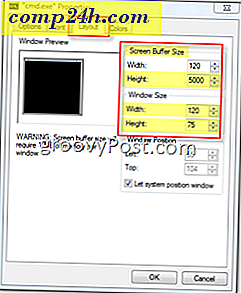 Skärmbuffertstorlek - Med en större buffertstorlek kan du rulla upp och titta igenom data som rullar av skärmen i ditt CMD-fönster. Den här större buffertstorleken är MYCKET användbar ALL tid när du arbetar i CMD-fönstret / Shell.
Skärmbuffertstorlek - Med en större buffertstorlek kan du rulla upp och titta igenom data som rullar av skärmen i ditt CMD-fönster. Den här större buffertstorleken är MYCKET användbar ALL tid när du arbetar i CMD-fönstret / Shell.- Windows-storlek - Inte mycket att förklara här. Dessa nummer fungerar för mig (19 tums Monitor kör 1600 x 1200.) Spela med storleken tills du hittar vad som fungerar för dig.
5) Klicka sedan på Alternativ och klicka på QuickEdit-lägesfältet under rubriken Redigera alternativ

QuickEdit-läget sparar mycket tid om du behöver kopiera och klistra in text från både in och ut ur CMD-fönstret. Till exempel, för att kopiera text till ditt urklipp från INSIDE i CMD-fönstret, använd musen Håll ner vänster musknapp och dra / släpp lite text. När du markerar all text som du vill kopiera, släpp musknappen och Högerklicka på musen för att kopiera texten till Urklipp. PASTE texten i ditt CMD-fönster nu genom att bara högerklicka (CTRL-V fungerar inte inuti CMD-fönstret.) Du kan också Klistra in texten i en textredigerare som Word eller Anteckningar med högerklick klistra eller CTRL-V.
< Sätt applåderljud här >. Jag vet ... jag vet ... det är magi :)
Återigen, för Old School Geeks, är det här ett gammalt trick. MEN jag är förvånad över hur många gånger jag blir frågad: "Hur gjorde du det med medarbetare som tittade över din axel?" Så där går du! WOW och AWE dina medarbetare / fru och barn! Du är nu en Certified Command Line Geek!
Taggar: cmd prompt, vista, xp, windows server, admin verktyg

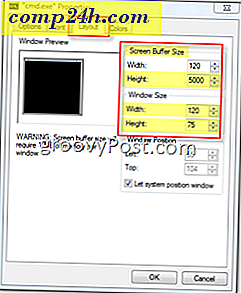 Skärmbuffertstorlek - Med en större buffertstorlek kan du rulla upp och titta igenom data som rullar av skärmen i ditt CMD-fönster. Den här större buffertstorleken är MYCKET användbar ALL tid när du arbetar i CMD-fönstret / Shell.
Skärmbuffertstorlek - Med en större buffertstorlek kan du rulla upp och titta igenom data som rullar av skärmen i ditt CMD-fönster. Den här större buffertstorleken är MYCKET användbar ALL tid när du arbetar i CMD-fönstret / Shell.
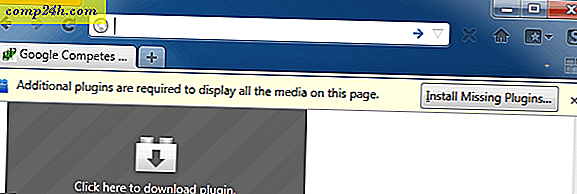
![Det enkla sättet att extrahera bilder från ett Word-dokument i Windows 7 [Office 2007/2010]](http://comp24h.com/img/how/767/easy-way-extract-images-from-word-document-windows-7.png)
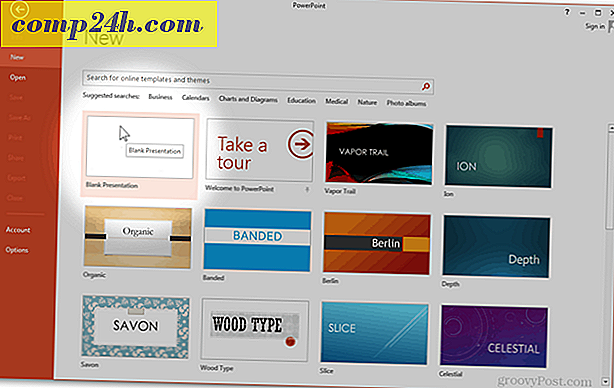
![Fix Browser Crashes Genom att nollställa IE8 [How-To]](http://comp24h.com/img/microsoft/344/fix-browser-crashes-resetting-ie8.png)