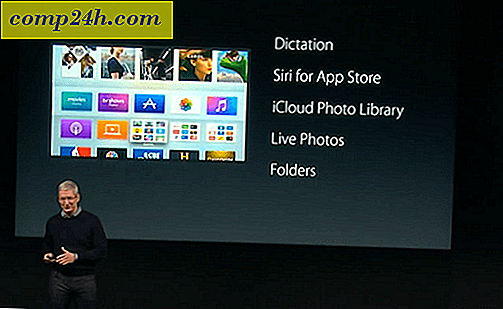Det enkla sättet att extrahera bilder från ett Word-dokument i Windows 7 [Office 2007/2010]
 Tidigare visade jag dig hur man utforskar innehållet i en. Docx-fil i Windows 7 och lovade dig några groovy användningar för detta trick. Här är en praktisk: extrahera bilder och bilder från ett Word-dokument. Med det här tricket kan du snabbt och enkelt spara alla bilder som är inbäddade i ett Word 2007 eller Word 2010. Docx-dokument.
Tidigare visade jag dig hur man utforskar innehållet i en. Docx-fil i Windows 7 och lovade dig några groovy användningar för detta trick. Här är en praktisk: extrahera bilder och bilder från ett Word-dokument. Med det här tricket kan du snabbt och enkelt spara alla bilder som är inbäddade i ett Word 2007 eller Word 2010. Docx-dokument.
För det första behöver du ett Word-dokument med några bilder i det. KOLLA UPP!

Steg 1
Lägg till .zip i filnamnet på .docx- filen, som jag visade dig i vår tidigare handledning.

Steg 2
Dubbelklicka på .zip- filen du just skapat och navigera till Word- undermappen och sedan undermappen Media .

Se! Det finns alla de inbäddade bilderna.
Steg 3
Tryck på CTRL + A för att välja alla bilder. Dra och släpp sedan bilderna till en annan mapp, till exempel skrivbordet .

Steg 4
Njut av dina extraherade Word doc-bilder.

Detta är inte på något sätt det enda sättet att spara bilder från ett Word-dokument, men jag tycker att det är det enklaste. Detta är särskilt användbart om du kör en långsam dator som har hjärtinfarkt när du öppnar ett Word-dokument med dussintals bilder och bilder inbäddade. Tillgången är att den bara fungerar på. Docx-filer som skapats med Microsoft Word 2007, Word 2010, Open Office och LibreOffice. Om du har en .doc-fil, är din ota lycka till. Ingen kärlek till crusty versioner av ordet ledsen.
Frågor? Släpp en anteckning i kommentarerna nedan. Andra frågor? Ställ in din fråga på vår nya Community Q & A Tech Site!