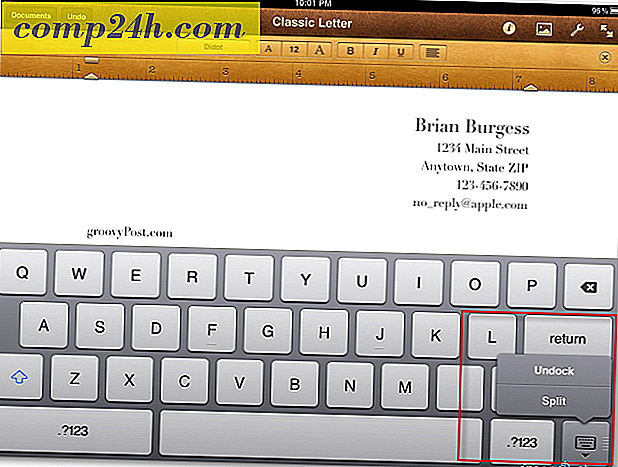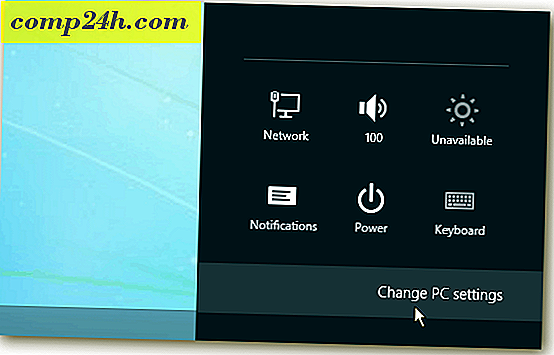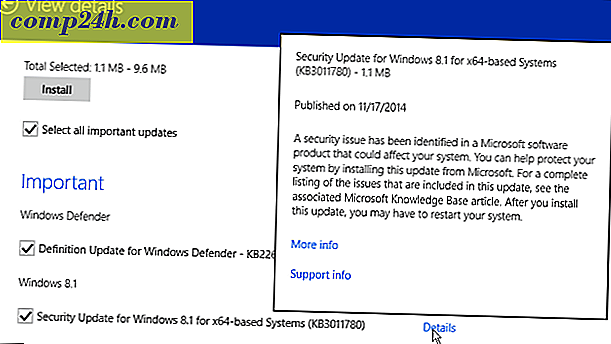Skapa en anpassad Windows 10 VM på Mac med VMware Fusion 8
I vår tidigare artikel såg vi på att använda VMware Fusion, för att installera en ny virtuell maskin som kör Windows 10. Den fantastiska grejen om VMware är prestanda; Det är nästan identiskt med Boot Camp-upplevelsen. Vår första titt på användningen av VMware Fusion var rakt framåt, i den andra delen vi tittar på hur man skapar en anpassad virtuell maskin.
Anpassa Virtual Machine Configuration med hjälp av VMware Fusion
Beroende på vad du planerar att använda som din virtuella maskin för kan du behöva konfigurera den på ett lämpligt sätt med en viss applikation. Starta VMware Fusion, klicka sedan på Arkiv- menyn och klicka sedan på Ny, välj Skapa en anpassad virtuell maskin och klicka sedan på Fortsätt.
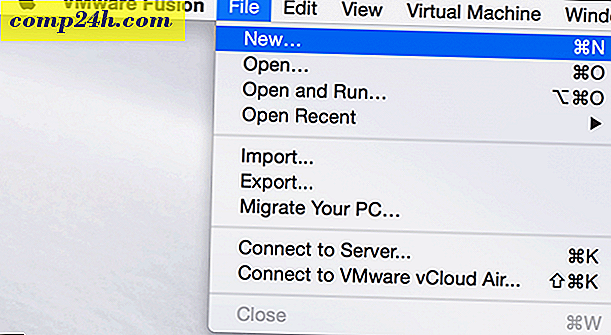
Välj önskat operativsystem du vill installera. VMware Fusion stöder ett brett utbud av operativsystems varumärken och versioner. Du kan installera Apples OS X-versioner så långt tillbaka som 10.5. När du väl har avgjort ditt val klickar du på Fortsätt.

Välj Skapa en ny virtuell disk och klicka sedan på Fortsätt.

Beroende på din systemkonfiguration kanske du vill anpassa din virtuella maskin. I mitt fall är hårddisken för stor, så jag ändrar storleken, klicka på Anpassa inställningar.

Du kommer att erbjudas alternativet redigera namnet på din VM, om du är nöjd med standarden, klicka på Spara .

VMware Fusion tillhandahåller ett gränssnitt för Systeminställningar, vilket gör att du kan finjustera din virtuella maskin för specifika behov. Tre områden vi kommer att fokusera på är lagring, minne och operativsystemets startmedia.

Klicka på hårddisken och dra sedan vredet för att ändra storleken på den virtuella disken.

Klicka sedan på Processorer och minne och justera mängden minne som ska allokeras till VM. Ju mer minne, desto bättre kommer din virtuella maskin att utföra.

Att ändra startinställningarna är också viktigt eftersom den anpassade guiden inte ger möjlighet att välja installationsmedia. På huvudmenyn, klicka på CD / DVD och klicka sedan på Den här CD / DVD-enheten är konfigurerad för att använda följande popup-meny. Bläddra till var din ISO-bild är lagrad eller välj standard och markera kryssrutan Anslut cd / dvd-enhet om din Mac har en.

Starta installationen
Klicka på knappen Spela för att starta installationen.

Om det virtuella maskinfönstret inte är öppet klickar du på menyn Fönster och klickar sedan på Virtual Machine Library.

Välj den virtuella maskinen och välj sedan Start- knappen. Följ sedan anvisningarna på skärmen för att utföra en ny installation. Om du aldrig har utfört en ny installation av Windows tidigare, kolla in vår artikel här för instruktioner.

Om du vill radera din virtuella maskin, gå till Virtual Machine Library, välj den virtuella maskinen och klicka sedan på Redigera sedan Ta bort.

Vår tredje och sista artikel kommer att titta på några av de unika och roliga funktionerna i VMware Fusion som kör Windows 10 under OS X.