Windows 10 årsjubileumsuppdatering: Frågor, problem och svar
Det har varit en månad sedan Microsoft släppte den senaste versionen av Windows 10 kallad årsdagen uppdatering. Sedan dess har vi fått en bättre kunskap om uppdateringen. I den här artikeln har vi samlat en samling av de vanligaste problemen användare upplever och ger möjliga lösningar som du kan använda för att övervinna dem. Du kan också kolla in vår tidigare artikel för ytterligare tips om du installerar årsdaguppdateringen.
Lösningar och lösningar för vanliga problem i Windows 10-årsjubileumsuppdateringen
Vissa användare har problem med Windows 10 årsjubileumsuppdatering på flera områden. Artikeln är uppdelad i avsnitt som fokuserar på Installation och Aktivering, Skrivbord och Filutforskare, Drivrutiner, Butik, Nätverk och Program. Denna artikel är inte uttömmande, men om du har problem med att du inte ser en lösning för, lämna ett meddelande i kommentarerna eller gå med i oss på Windows 10 Forum.
Installation och aktivering
När kommer Microsoft sluta att utfärda uppdateringar för Windows 10 1511?
Microsoft fortsätter att klistra in Windows 10 1511 i ytterligare sex månader.
Hur kan jag förhindra installationen av Windows 10-årsjubileumsuppdateringen?
Tryck på Windows-tangenten + R och tangenten och skriv sedan: services.msc, tryck Enter. Bläddra ner, välj Windows Update-tjänst, dubbelklicka på den. Markera fliken Allmänt, klicka i listrutan Uppstartstyp, välj Avaktiverad, klicka på Använd sedan och OK. Starta om datorn för att bekräfta ändringar.
När du bestämmer dig för att installera Windows 10 årsjubileumsuppdateringen, var noga med att aktivera Windows Update-tjänsten med samma steg.
Ska jag behöva skapa en ny återställningsstation?
Ja, du måste återskapa återställningsenheten efter varje revision av Windows 10; sedan din tidigare återställningsdriven skulle media innehålla äldre ominstallera filer.
Uppgraderingsfel 0x80070057
Den ursprungliga versionen av Windows 10 Upgrade Assistant hade mindre problem; Nya revisioner bör lösa detta problem. Prova att ladda ner en ny kopia och försök igen. Om problemet kvarstår kan du försöka med följande lösningar.
Hur man säkerställer en smidig uppgradering till Windows 10 årsjubileumsuppdatering
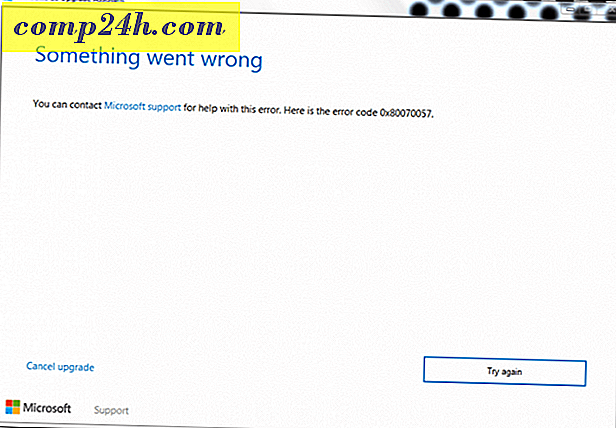
Uppgraderingsfel 0x8019001
Försök använda Media Creation Tool för att uppgradera eller hämta ISO-filen och utföra en manuell uppgradering.
Setup har misslyckats med att initialisera arbetsregister
Felet är normalt förknippat med begränsat utrymme; du behöver frigöra minst 16 GB diskutrymme.
Om du har en extern hårddisk eller USB-minne med 32 GB eller mer ledigt utrymme, anslut det och sätt sedan på det. Klicka på alternativet Välj en annan enhet eller bifoga en extern enhet med 10, 0 GB tillgänglig.

Klicka i listrutan och välj sedan enheten med 10 GB eller mer utrymme. Om lagringsenheten inte dyker upp klickar du på Uppdatera och försöker sedan igen. Efter att ha valt, klicka på knappen Tillbaka.

Diskkontroll: Den aktuella aktiva partitionen är komprimerad
Detta fel kan uppstå av många anledningar.
- Felet är ibland förknippat med begränsat utrymme; du behöver mer än 12 GBs på systemstationen. Du kan försöka frigöra minst 16 GB tillgängligt.
- Öppna den här datorn, högerklicka på systemdriven och avmarkera sedan komprimeringsenheten.
- Med hjälp av Media Creation Tool kan du också lösa detta problem.

Media Creation Tool-fel 0x80070002 - 0xA0019
Den här felkoden visas när det finns ett problem med den USB-enhet du använder eller det kan hända att vissa filer saknas eller blir skadade när du hämtar. Starta om datorn och försök igen för att se om den fungerar. Du kan också prova en annan USB-port, om du använder en USB 3-port, försök att byta till en USB 2-port istället. Om problemet kvarstår kan du istället använda ISO-filen.
Användare som kör Windows 10 Utbildning slår bugg Windows 10 årsdag Uppdatering Felkod 0xA0000400
Ladda ner den nya versionen av Windows 10 Upgrade Assistant och försök igen.
Windows 10 kör inte på den här datorn - Operativsystem: Kontakta systemadministratören för att uppgradera din Windows Server eller Enterprise.
Användare som kör Windows 10 Enterprise-upplagan måste hämta uppdateringen för Windows 10 Enterprise Anniversary från Volymlicensens servicecenter och utföra en reparationsuppgradering.

Det gick inte att uppgradera till Windows 10 Enterprise Anniversary Update
Om du försöker uppgradera till Windows 10 Enterprise i en hanterad miljö kan gamla WSUS-inställningar blockera uppdateringen. Prova att ta bort följande registernyckel och försök igen. Du bör säkerhetskopiera ditt register innan du gör några ändringar.
HKLM \ Software \ Policies \ Microsoft \ Windows \ Windows
Felkod 80070490 När du försöker uppgradera till Windows 10 KN-utgåva med hjälp av uppdateringsassistenten
Om jag försöker installera jubileumsuppdateringen från webbplatsen för nedladdning av program, finns det ingen KN-utgåva som erbjuds.
Det var ett känt problem som orsakade att Windows Update Assistant misslyckades med felet 80070490 när du försökte installera årsdagen uppdatering på Windows 10 KN-utgåvor. Problemet har tagits upp nyligen, så om du stöter på det här felet före den 17 augusti, försök igen.
Om du installerar jubileumsuppdateringen från programvaruhämtningswebbplatsen kommer inte programvaruhämtningsplatsen att erbjuda en KN-utgåva, men du kan fortfarande installera jubileumsuppdateringen genom att välja Windows 10 K Edition. Källa
Windows är inte aktiverad felkod 0x803F7001
Om din tidigare installation inte aktiverades skulle du behöva köpa en äkta licens. Gå till affären och köp äkta Windows. Du kan också försöka kontakta chattstöd:
Aktivera din Windows 10-licens via Microsoft Chat Support
Den felaktiga upplagan installerad efter uppgradering
Se anvisningar om hur du använder Felsökningsfunktionen för aktivering: Använd en digital licens för att hantera och aktivera uppdatering av Windows 10 årsjubileum
Jag ändrade mitt moderkort, men Windows 10 vägrar att återaktivera
Se anvisningar om hur du använder Felsökningsfunktionen för aktivering: Använd en digital licens för att hantera och aktivera uppdatering av Windows 10 årsjubileum
Felkod 0x87E105DC Efter inmatning av produktnyckel
- Inaktivera ditt antivirusverktyg tillfälligt.
- Starta om datorn några gånger och försök igen.
- Prova att logga in med ditt Microsoft-konto, ge det lite tid och det ska aktiveras automatiskt.
Start, skrivbord och filutforskare
Bitlocker-skärmen är orange med vita linjer
Uppdatering till Windows 10-version 14393.82 ska lösa problemet, om du inte har installerat det ännu kan du prova följande kommando.
Tryck på Windows-tangenten + X
Klicka på Kommandotolk (Admin)
Skriv följande kommandon på kommandotolken och tryck sedan på Enter efter varje:
BCDEDIT / v
BCDEDIT / Ange {default} bootmenupolicy arv
BCDEDIT / v
Jag köpte en ny dator med Windows 10, men jag gillar det inte.
Prova att installera gratis Classic Shell eller Start10 en 30-dagars gratis provning för $ 4, 99. Du kan också överväga att återställa datorn och sedan köpa en förinstallerad med Windows 7. Du kan också granska instruktioner hur du nedgraderar en dator som förinstallerats med Windows 10 till Windows 7.
Så här nedgraderar du förinstallerad Windows 10 till Windows 7 / 8.1
Starka användarkonto-mappar "Default.migrated" och "DefaultAllPool" visas under Användarmapp
Det här är tillfälliga mappar som används för att underlätta migrering av personliga filer, program och inställningar till Windows 10. De är inte viktiga och kan raderas, eller du kan bara lämna dem ensamma.

Startmenyn öppnas inte
Oförenliga Antivirusverktyg kan ibland orsaka problem. Tryck på Windows-tangenten + X, klicka på Program och funktioner, bläddra igenom programlistan, välj det installerade antivirusverktyget och klicka sedan på Avinstallera på kommandofältet.
Om det inte fungerar, försök att köra DISM från kommandoraden. Tryck på Windows-tangenten + X, klicka på Command Prompt (Admin), skriv varje kommando och tryck sedan på Enter
Dism / Online / Cleanup-Image / CheckHealth
Dism / Online / Cleanup-Image / ScanHealth
Dism / Online / Cleanup-Image / RestoreHealth
Efter att ha avslutat varje kommando, skriv avstängning -r -t 01 hit Enter; Det här startar om datorn.
Cortana inte arbetar
Försök att inaktivera Cortana, starta om datorn och aktivera den igen.
Windows 10 fast på svart skärm
Många användare rapporterar att de har en svart skärm när de startas upp eller efter inloggning. Väntar lite för att se om Windows 10-uppstarten fortskrider är värt ett försök; vänta ca 10 minuter ska fungera. Om du upplever den svarta skärmen efter att du loggat in, logga ut och starta om i Säkert läge.
Efter att du har loggat in i Säkert läge, avinstallerar du följande appar om du har dem installerade:
- Stardocks persienner
- Logga in mig
- Tredje parts antivirusverktyg som Norton, McAfee, etc.
- Avinstallera KB3176937
Om du inte har något av ovanstående installerat, försök avinstallera din nuvarande bildskärmsadapter. Tryck på Windows + X, Klicka på Enhetshanteraren, expandera Display Adapter, högerklicka på den nuvarande adaptern och klicka sedan på avinstallera.
Exit Device Manager och följ sedan instruktionerna för att inaktivera automatisk drivrutinsinstallation. starta om datorn i normalt läge. Om du kan ladda Windows 10-skrivbordet framgångsrikt, gå till tillverkarens webbplats för din dator och hämta sedan den senaste bildskärmsdrivrutinen för din modell.
Starta fast på "Just a Moment"
Vänta i 10 till 30 minuter för att se om inloggningsskärmen visas.

Servicekonton visas på inloggningsskärmen
Servicekonton används vanligtvis av Microsoft Applications. Du kan säkert ignorera eller radera dem.
Flera partitioner visas i Diskhantering
Om du ser flera partitioner som finns listade i Diskhantering efter installationen av Windows 10 Anniversary Update kan detta vara ett resultat av att installera på en hybriddrivenhet. De flera enheterna ska inte på något sätt påverka systemets beteende eller prestanda.

Om du vill ta bort dem försöker du skapa en återställningsstation. Välj alternativet under återställningsdisksguiden för att ta bort återställningspartitionen.

Uppdelningar saknas efter installationen av årsdagen
Microsoft har fått ett fåtal rapporter om partitioner som inte visas i File Explorer efter installationen av årsdagen. När du tittar på partitionen i Diskhantering visas den som RAW, odelat utrymme.
Microsoft är medveten om problemet och arbetar med en lösning som ska släppas genom Windows Update. Alla data som du har sparat på den berörda partitionen finns fortfarande kvar. Vi rekommenderar att du inte försöker återställa eller på annat sätt skriva data till den berörda partitionen, och du bör inte formatera partitionen. Vi uppdaterar den här tråden när en patch släpps. Om du vill bli underrättad när den här tråden uppdateras klickar du på knappen Prenumerera i slutet av det här inlägget.
I upp till 10 dagar efter installationen av årsjubileumsuppdateringen innehåller Windows möjligheten att "gå tillbaka" eller återgå till föregående byggnad om du upplever problemet och inte vill vänta på att patchen ska släppas.
Prova att rulla tillbaka till din tidigare version tills det här problemet är löst. Källa
Om det är mer än tio dagar sedan du uppgraderade till Windows 10 årsdagen uppdatering, se följande:
Så här nedgraderar du förinstallerad Windows 10 till Windows 7 / 8.1
Windows Store och Windows Update
Butiken öppnas inte
Först, starta Windows Update och installera sedan de senaste uppdateringarna och starta sedan om datorn. Om Butiken inte startar, tryck på Windows-tangenten + R, skriv: wsreset.exe och tryck sedan på Enter. Vänta lite och försök sedan starta butiken igen.
Apps uppdaterar inte felkoden 0x80240437
Kontrollera först Windows Update för de senaste uppdateringarna och installera dem. Du kan också försöka köra felsökaren Store, tryck på Windows-tangenten + Q, skriv: Felsökning och tryck sedan på Enter. Skriv butik i sökrutan, dubbelklicka på Windows Store apps felsökare och följ sedan instruktionerna på skärmen.
Du måste fixa ditt Microsoft-konto för appar på dina andra enheter för att kunna starta appar och fortsätta upplevelser på den här enheten.
Försök byta till ett till ett lokalt konto, klicka på Start> Inställningar> Konton> Logga in med ett lokalt konto istället. Följ anvisningarna på skärmen för att skapa Lokalt konto.
Starta om datorn och logga in.
Starta ikonen Store i Aktivitetsfältet och logga in med ditt Microsoft-konto.
Byt till ett till ett lokalt konto, klicka på Start> Inställningar> Konton> Logga in med ditt Microsoft-konto igen.
Windows Update fungerar inte eller hämtar uppdateringar
Prova att köra Windows Update Felsökningsverktyget några gånger för att se om det korrigerar problemet. Tryck på Windows + X, klicka på Kontrollpanelen. Skriv in felsökaren i sökrutan och klicka sedan på Felsökning. Under System och säkerhet klickar du på Fixa problem med Windows-uppdateringar.
Windows Defender-virusdefinitioner installeras inte
Prova att starta Windows Defender från meddelandeområdet och installera uppdateringarna manuellt. Du kan också försöka ladda ner definitioner direkt från Malware Protection Center och installera dem manuellt.
Software Drivers
Kan inte installera drivrutiner
Om du installerar drivrutinerna från flyttbara media, t.ex. en tummin enhet, kan det hända att Windows Defender hindrar körning. Det är väldigt vaksamt när du ansluter extern media med exekverbar kod. Försök att kopiera drivrutinerna lokalt och kör dem därifrån.
Ljuddrivrutin fungerar inte
Se: Hantera ljudenheter i Windows 10
Skrivardrivrutin fungerar inte
Se: Så här installerar och konfigurerar du en skrivare i Windows 10
Bluetooth-enheten fungerar inte
Se: Hur man kopplar en Bluetooth-enhet med Windows 10
Microsoft Edge
Tillägg som inte fungerar
Klicka på menyn Fler åtgärder, klicka på Extensions, välj den installerade Extension-knappen och klicka sedan på Avinstallera. Följ instruktionerna för att ladda ner och installera Extension igen.

nätverk
Problem Skapa eller byta namn på en mapp på en nätverksdel - Fel 0x8007003B
Uppdatering till Windows 10-version 14393.103 eller senare ska lösa problemet. Om det inte fungerar kan du försöka inaktivera Windows Search-tjänsten som en lösning.
Tryck på Windows-tangenten + R, typ: services.msc och tryck sedan på Enter. Bläddra ner till Windows Search, högerklicka på det och klicka sedan på Stopp. Starta om datorn och se om problemet är löst.
Det gick inte att ansluta till ett trådlöst nätverk eller mobil hotspot
Se: Felsöka anslutning till ett trådlöst nätverk i Windows 10
tillämpningar
Office 365 Apps Broken After Update
Kontrollera först Windows Update för de senaste uppdateringarna för att se om det här löser problemet. Du kan också försöka reparera Microsoft Office. Om problemet kvarstår skapar du ett nytt användarkonto för att se om problemet är löst.
Förlorade Office 365 efter uppgradering
Om datorn kom med datorn skulle det troligen vara en provversion. Om det var Office 365, skulle det bara vara i 30 dagar om du inte hade aktiverat en prenumeration. Om du hade aktiverat en prenumeration kan du logga in på Office Portal och installera om den.
Fotogalleri eller Windows Essentials fungerar inte på Windows 10 årsjubileumsuppdatering
Du kan åtgärda det genom att först installera SQL Server 2005 Compact Edition. Fortsätt ladda ner Windows Essentials offline installer, fortsätt sedan med installationen.
iCloud på Windows 10 Visual C ++ Fel
Hämta och installera det senaste Visual C ++ Redistributable-paketet och försök igen.
Felsöka installationen av iTunes och iCloud
Börja med att avinstallera all Apple-programvara; Detta inkluderar iCloud själv, iTunes, Apple Support-programvara, etc. Jag rekommenderar att du använder Revouninstaller för att ta bort all Apple Software noggrant. Se också till att du avinstallerar Apple Software Updater också. Prova att installera iCloud och iTunes igen.
Fel 1603 när du försöker installera Google Earth
Du kan först försöka köra Microsofts kostnadsfria Fix It-verktyg. Om det inte fungerar, avinstallera tidigare versioner av Google Earth. Jag rekommenderar att du använder Revouninstaller för att göra en noggrann avinstallation och försök sedan installera Google Earth igen.
Chrome eller Firefox vägrar att ladda ner
Om du använder Microsoft Edge för att ladda ner, försök att byta till Internet Explorer istället. Tryck på Windows-tangenten + R, typ: iexplore.exe och tryck sedan på Enter. Om det inte fungerar kan du försöka ladda ner offlineinstallatören varje webbläsare:
- Hämta Chrome offline
- Hämta Firefox offline
Det gick inte att ansluta till Skype
Avinstallera alla befintliga versioner av Skype, hämta den senaste versionen, installera den och försök sedan ansluta igen.
Jag kan inte verka för att hitta hjälpassistenten för snabbassistent
Klicka på Start, skriv: snabb hjälp och starta sedan från sökresultaten.
Visst kommer fler problem att komma över de kommande månaderna. Några saker som Microsoft Edge-flikar som inte stängs och webkameror fungerar inte på Microsofts radar och kommer att åtgärdas vid någon tidpunkt inom en snar framtid.







