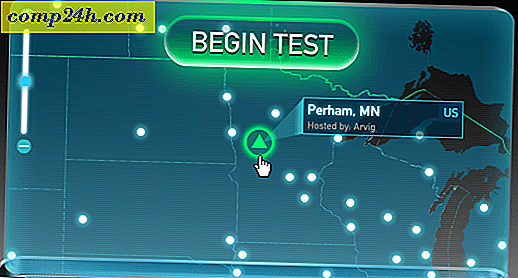Vad är nytt och förbättrat i Windows 10 Inställningar App?
En gång i tiden kunde man justera och konfigurera Windows genom kontrollpanelen. Sedan kom Windows 8, som introducerade den mer strömlinjeformade och intuitiva inställningsappen. Appen Inställningar organiserar olika Windows-systeminställningar och användarinställningar i navigerbara kategorier med ett mycket modernare gränssnitt.
I Windows 10 har Microsoft fortsatt att förbättra appen Inställningar genom att lägga till nya inställningar och förfina andra. Årsdagsuppdateringen såg de flesta förbättringar och Creators Update tar det ännu längre. Inte bara finns det fler alternativ för att anpassa Windows 10, men nya kategorier gör det lättare att hitta och komma åt inställningar. och ännu mer kommer i nästa revision kallas Fall Creators Update. I den här artikeln tar vi ett steg tillbaka och granskar några av de betydande förändringarna under de senaste två åren.
Översikt över förbättringar i Windows 10 Inställningar App sedan version 1507
För att få en verklig förståelse för vad som har förändrats behövde jag gå tillbaka i tiden. Så satte jag upp en virtuell maskin med den första kommersiella byggnaden av Windows 10, version 10240. Som du kan se nedan såg inställningarna tillbaka i juli 2015 ganska spartanskt. Detta var en signifikant förändring från Windows 8 till Windows 10 dock; Det organiserade anpassningsalternativen i logiska kategorier som gjorde det lättare att hitta kommandon och funktioner för att ändra beteendet hos Windows 10.
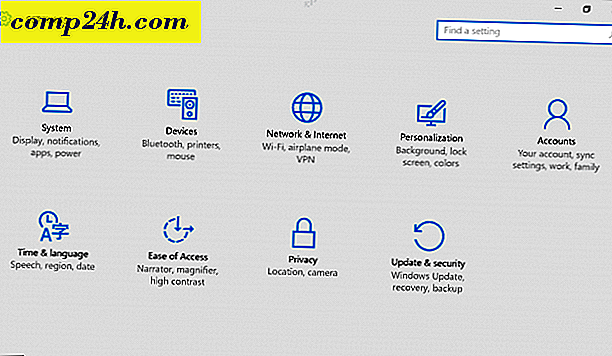
Idag förbättras inställningarna ytterligare, med ett attraktivt utseende som gör det lättare att navigera. flikar i kategorier, till exempel, visar en indikator, så att du vet var i gränssnittet du befinner dig. Du kommer också att märka att estetiken i de olika kategorierna är mycket trevligare. varje inställning har en unik ikon-i 1507, de var bara text.

Ett ihållande Back- menyalternativ låter dig snabbt gå tillbaka till en föregående sida utan att behöva gå till startskärmen.

Sökrutan har flyttats till mitten av inställningsgränssnittet. Det finns inga specifika fördelar med detta, förutom att det ger ett mer strömlinjeformat utseende. Delar av inställningarna är också bättre organiserade; saker som relaterade länkar är mer synliga och lättare att upptäcka.

Den ursprungliga utgåvan av Windows 10, 10240, hade ursprungligen nio kategorier:
- Systemet
- enheter
- Nätverk och Internet
- Anpassning
- konton
- Tid och språk
- Enkel åtkomst
- Integritet
- Uppdatering och säkerhet
Upphovsrättsuppdateringen (version 1703 i detta skrivande) innehåller två ytterligare kategorier: Apps och spel .
Den kommande Fall Creators Update kommer att innehålla en ny kategori för Cortana . Innan vi går in i detaljerna om vad som är nytt i dessa kategorier, låt oss ta en titt på vad som har förändrats i de ursprungliga kategorierna.

Systemet
Systemkategori hanterar grunderna för din enhet, såsom bildskärm, meddelanden, ström och sömn, batteri, lagring, Tablet-läge, multitasking och systeminformation. Ursprungligen hittades funktioner som Apps & Features, Offline Maps och Standard Maps här, men har sedan flyttat till en dedikerad kategori som heter Apps. Nya flikar har också lagts till Detta inkluderar Projektion till den här datorn, som låter dig komma åt din Windows Phone eller PC-skärm på en annan enhet och använda lokala hårdvara resurser som en mus och tangentbord.
En ny kategori som heter Shared experiences låter dig öppna appar på andra enheter och skicka meddelanden till dem. Du kan till exempel få dina meddelanden på din Android-telefon att visas i Action Center.
Befintliga kategorier innehåller även nya funktioner och funktioner. Fliken Display gör mer än att anpassa din bildskärmsupplösning; du kan använda den för att aktivera en funktion som kallas nattlampa. Nattlampan styr ljusets temperatur som avger från din skärm beroende på tid på dagen. Displayfliken konsoliderar ytterligare inställningar som skala och layout, vilket gör att du kan ändra storleken på text, appar och andra objekt. Relaterade inställningar som Färgkalibrering, ClearType-text och avancerad limning av text och andra objekt har avlägsnats till förmån för mycket enklare alternativ.
Gränssnitt som anpassningsdisplayen har förenklats till en listruta som heter resolution, som låter dig välja från en lista med skärmstorlekar. Jag välkomnar personligen denna förändring Jag hittade föregående Anpassa ditt visningsgränssnitt onödigt stort. Befintliga alternativ som rotationslås och inställningar för anslutning av en extern bildskärm finns också här.

Meddelanden inkluderar mer funktionalitet; Du kan till exempel enkelt anpassa snabba åtgärder med hjälp av dra och ordna eller lägga till och ta bort befintliga åtgärder. Tidigare var dessa funktioner dolda under ytterligare länkar. Anmälningsbeteenden själva har omformulerats och utvidgats. Visa mig tips om Windows är nu Få tips, knep och förslag när du använder Windows. Två nya bygglar har nu lagts till, kallas Få meddelanden från appar och andra avsändare och Visa mig Windows välkomstupplevelse efter uppdateringar och ibland när jag loggar in för att markera vad som är nytt och föreslagit.
Power & Sleep avslöjar fler alternativ med inställningar för att hantera skärmen och sömnsbeteendet när du är ansluten till ett nätverk. Du kan också låta Windows 10 spara ström när den vet att du är borta. En funktion som är beroende av den nya funktionen som kallas enhetslås.

Lagring ser tillägget av nya alternativ för att automatiskt hantera tillgängligheten av ledigt utrymme som heter Lagringsavkänning. Den här inställningen i den ursprungliga versionen av Windows 10 var ganska gles. Nu kan användarna anpassa vad som automatiskt raderas, till exempel tillfälliga filer och filer som lagras i papperskorgen under 30 dagar. Inställningen för att ändra var innehåll sparas har flyttats till en separat sektion. Vissa länkar som fortfarande länkar till de klassiska gränssnitten för kontrollpanelen, lagringsutrymmen, har till exempel inte uppdaterats.

Inte mycket har ändrats i Tablet-läge, en funktion som låter dig optimera Windows 10-gränssnittet för enheter som Surface Pro. Ett nytt byte är tillgängligt för att gömma aktivitetsfältet automatiskt när det är i Tablet-läge. Detsamma gäller för multitasking, som låter användarna ställa in Windows i snap-läge eller skapa virtuella skrivbord.
Omsidan är nästan oförändrad; Join Azure-knappen heter nu Connect to work eller school. Windows 10 ger dig nu detaljer som produktversion (1507, 1703) och operativsystemets byggversion.
enheter
Ursprungliga kategorier ingår Skrivare och skannrar, anslutna enheter, Bluetooth, Mus och pekplatta, Typing och AutoPlay. Enheter i den senaste versionen av Windows 10 delar upp några flikar i nya. Musen och pekplattan får sina egna dedikerade flikar, medan två nya kategorier finns tillgängliga för Pen & Windows Ink om du har en stödd enhet. När det gäller Pen & Windows Ink-stöd, kommer användare med stödda enheter att hitta många alternativ tillgängliga sedan 1607. Det finns också en dedikerad kategori för hantering av anslutna USB-enheter.
Bluetooth innehåller några utökade alternativ, till exempel en ny strömlinjeformad Bluetooth-guiden för att ansluta enheter. Användare kan också hantera om Bluetooth-aktiverade enheter kan ansluta till nätverket över en uppmätt anslutning.
Sidan Skrivare och skannrar förblir oftast oförändrad, men det finns alternativ att låta Windows hantera skrivare baserat på plats och du kan också välja att ladda ner uppdateringar och drivrutiner för anslutna enheter över en uppmätt anslutning.

Musalternativen är fortfarande desamma, men Touchpad, som har sin egen kategori, innehåller en betydande samling av alternativ för att hantera beteendeens beteende. För enheter med en precision pekplatta, kommer du särskilt att se en mängd olika alternativ som låter dig bestämma känsligheten när du utför åtgärder som ett klick, flera väljningar, högerklick och mer. Kolla in vår tidigare artikel om multitouch-gester i Windows 10 för detaljer om hur du konfigurerar och använder de nya gesterna som finns tillgängliga.
Skrivning innehåller också en tvättlista med expanderade alternativ. Nu kan du aktivera textförslag när du skriver Lägg till ett mellanslag när du har valt textförslag och lägg till en period efter att du dubbelklickat på mellanslagstangenten. Användare kan även aktivera ljudanmälningar när du skriver aktivera automatiskt den första bokstaven i varje mening; använd alla stora bokstäver när du dubbelklickar på Skift; lägg till standardtangentbordslayouten som ett tangentbordsalternativ och visa tangentbordet när det inte är i tablettläget. Några av dessa kunde ha varit tillgängliga tidigare, men jag började just använda Windows 10 på min Surface Pro 3 som börjar med version 1607.

Autoplay är ungefär detsamma, men det finns en ny listruta för att välja beteende hos bifogade tredjepartsenheter, till exempel en Apple iPhone.
Nätverk och internet
Ursprungliga kategorier inkluderade datanvändning, VPN, uppringning, Ethernet och proxy. Den senaste versionen av Windows 10 innehåller nu nya kategorier Status, Flygläge och Mobilt hotspot. Status visar din nätverksstatusinformation, t.ex. din anslutningstyp (trådlös eller trådlös), och möjligheten att definiera din trådlösa anslutning som mätad för att minska datafelarna. Användare kommer också att hitta vissa inställningar har konsoliderats i olika sektioner tillsammans med snabba länkar till olika nätverksinställningar som adapteralternativ, delning och hemgrupp.
Befintliga flikar ser subtila förbättringar. Med VPN kan du nu växla alternativ för att få tillgång till nätverk över en uppmätt anslutning eller vid roaming. Flikar för uppringning och proxy har förblev oförändrade, men i Ethernet kan du nu definiera det som en mätad anslutning. Mobil hotspot är det största tillägget sedan version 1607; Med det här alternativet kan du dela datorns internetanslutning med andra datorer och enheter.

Anpassning
Personalisering är där du får anpassa Windows 10 så som du gillar det. Användare kan välja en skrivbordsbakgrund och tema eller färger för Windows. Det senaste tillägget i kategorin Anpassning sedan 1507 är Aktivitetsfältet. Befintliga flikar inkluderar bakgrund, färger, låsskärm, teman och start.
Bakgrundsfliken ser likadant ut, men du kan högerklicka på en bild och tillämpa den på en andra bildskärm. Färgalternativen har expanderats kraftigt, med alternativ för att välja en anpassad färg. Var noga med att kolla in vår guide om hur du ändrar färg och utseende i Windows 10 för mer information. Ytterligare alternativ inkluderar möjligheten att visa accentfärger på titellinjerna som läggs till i version 1511. Användare kan även välja mellan en ljus och mörk färg, som kan tillämpas hela systemet på appar som Foton, Groove Music Apps och Mail.

Låsskärmen introducerades först i Windows 8 och överfördes till Windows 10. Användare som kommer från 1507 kommer att se utökade alternativ, som inkluderar de dynamiska Windows Spotlight-bakgrunden, som ändras automatiskt när de är anslutna till Internet. Dessa bakgrundsbilder var ursprungligen tillgängliga i Windows 10 Home och utvidgades sedan till Windows 10 Pro. Spotlight-bakgrundsbilder är temporärt cachade på din lokala enhet, så om du vill behålla dem måste du extrahera dem från en dold plats på enheten. För detaljer, se vårt inlägg Så här sparar du Windows 10 Spotlight-skärmbilder.

Välja en app med detaljerad och snabb status förblir oförändrad, men återgå till låsskärmen kan du nu ställa in bakgrundslåsets bakgrund till att vara densamma som din inloggningsskärm. Användare kommer också att kunna hitta snabba länkar till inställningar för Cortana på låsskärmen också.
Fram till version 1607 behövde användarna fortfarande tillgång till tematillbehör från det klassiska gränssnittet. Version 1703 ändrar allt det, tillhandahåller ett inbyggt gränssnitt för installation och hantering av teman direkt från Windows Store. Snabblänkar är tillgängliga för bakgrund, färg, ljud och muspekare också.

Start-fliken expanderar listan med alternativ för att anpassa startmenyn, som nu innehåller Visa fler plattor i Start och appförslag.

Aktivitetsfliken först visade sig år 1607, avskrivning av skrivbordsgränssnittet för ett modernt gränssnitt med bekanta alternativ. Du kan även anpassa inställningar för Power-menyn, t.ex. aktivera PowerShell eller Command Prompt som standardkommandoraden. Ett alternativ är också tillgängligt för att inaktivera märken på Aktivitetsfältet knappar.

konton
Fliken Konton hanterar användare och behörigheter på din Windows 10-dator. Det senaste tillägget är fliken E-post och Apps-konto. Fliken Ditt konto heter nu Din info och det är verkligen. Inloggningsalternativsidan innehåller bara några nya funktioner, inklusive Dynamiskt lås, som låter dig använda telefonen via Bluetooth för att automatiskt låsa enheten när du går bort. Du kan också gömma din e-postadress på inloggningsskärmen, en funktion som tidigare krävde att gräva i registret eller grupppolicyredigeraren. Arbetsåtkomst (åtkomstarbete eller skolan), familj och andra användare (familj och andra personer) och synkronisera dina inställningar har förblev oförändrade.

Tid och språk
Tid och språk har sett lite förändring sedan version 1507. Den enda märkbara skillnaden finns i fliken Datum och tid som låter dig visa ytterligare kalendrar på aktivitetsfältet.

Enkel åtkomst
Det är en liknande historia här också; Fliken Narrator lägger till ett alternativ för att aktivera nycklar på ett tangentbord när du lyfter fingret. Stöd för Braille-programvara är också tillgänglig, men endast i beta vid denna tidpunkt. Förstoringsglas lägger till alternativet för att låta dig följa textinsättningspunkten. Fliken Övriga alternativ lägger till ett par alternativ för Touch-feedback, mörkare visuella bilder och stöd för monoljud.

Integritet
En kritiskt viktig del av Inställningar, Sekretess har varit lite kontroversiell på grund av Windows 10: s programvara som servicefilosofi. Microsoft är allvarligt övertygad om att vara mer transparent. I synnerhet Windows 10 1703 är mer öppen om vad den vet om dig och de data som samlar in. Listan med flikar har ökat betydligt med flikar för samtalshistorik, e-post, uppgifter och andra enheter. Kolla in vår tidigare artikel för information om hur de bättre kan hantera sina integritetsinställningar i Windows 10 1703 och senare.

Uppdatering och säkerhet
En av de ursprungliga kategorierna som introducerades först i Windows 10, har denna inställning konsoliderat många kategorier avseende systemunderhåll, säkerhet, återställning och produktaktivering. Windows Update i den ursprungliga versionen av Windows 10 ansågs vara mycket restriktiv. Microsoft har noggrant lyssnat på kunder för att förbättra erfarenheten om hur uppdateringar installeras. I 1507 döljdes länkar som din uppdateringshistorik under avancerade alternativ - nu är de synliga på huvudskärmen. Du kommer också att märka Windows Update är mer verbose; ger mer information om din uppdateringsstatus och hur uppdateringar hämtas.

Flera nya alternativ gör att installera uppdateringar mer flexibla. Dessa alternativ var inte ens tillgängliga i Pro-utgåvan av Windows 10 1507. Aktiva timmar kan du definiera en tidsram för när Windows-uppdateringar kan installeras. Du kan ställa in Windows Update för att inte installera uppdateringar i upp till 18 timmar. Omstartalternativ ger dig ytterligare en graceperiod för att installera väntande uppdateringar om det behövs. Du kan till och med låta Windows 10 påminna dig när det ska börja om att slutföra installationen av en uppdatering.
Windows Defender har äntligen fått sitt eget universella gränssnitt med en omfattande samling inställningar för att hantera inte bara antivirusdefinitioner och skanning, men alternativ som nätverkssäkerhet, brandvägg, föräldrakontroll, offline-skanning och till och med uppdatering av din installation.

Säkerhetskopiering är oförändrad och det är möjligt att vi kan se avskrivningen av inställningen för filhistorik i en framtida version av Windows 10. Återställningsalternativ lägger till några ändringar. Återuppringning har reducerats till 10 dagar från dess ursprungliga 30 dagar och en länk till Uppdatera från Defender Security Center låter användarna ominstallera Windows 10 utan att radera dina personliga filer.

Produktaktivering har också sett några betydande förändringar till det bättre. Användare kan enkelt återaktivera operativsystemet med den nya Digital Licensing-funktionen, som länkar ditt Microsoft-konto till din licens. Du kan också felsöka aktiveringsfelkoder med en ny felsökningsguide.

Med tanke på att många användare är mobila och i vissa fall kan förlora sina enheter på grund av stöld eller felplacering, lade Microsoft till en ny funktion som heter Sök min enhet. Detta låter användare övervaka och hitta platsen för en förlorad eller stulen enhet.

Felsökning är en ny flik i Uppdatering och säkerhet som moderniserar felsökarens kontrollpanel. Användare kan automatisera korrigeringar för vanliga problem för Internet, ljud, videoavspelning, utskrift, Windows Update och allvarliga problem som blå skärmar.

Utvecklaralternativ har expanderats kraftigt med alternativ för att snabbt anpassa Windows Explorer-beteendet för filtillägg, dolda filer, filbanor, körkommandon och anslutna enheter. Användare kan också komma åt inställningar för fjärrskrivbord och PowerShell. Detta är en signifikant tillväxt från de ursprungliga få alternativen för att möjliggöra sidladdade applikationer och utvecklarläge. Nya alternativ inkluderar möjligheten att konfigurera och konfigurera Windows-delsystemet för Linux, vilket Microsoft gör det enklare att installera i nästa utgåva via Windows Store.

Windows Insider-programmet har varit en del av Windows 10 sedan starten och det var bara lämpligt att Microsoft lägger till en dedikerad kategori bara för att hantera dina Windows Insider-inställningar. Här kan användarna gå med, lämna och hantera sin takt i Insider-programmet, oavsett om de vill pausa byggnader eller växla till en snabb eller långsam kanal.

Apps
Tidigare i den här artikeln nämnde vi att två nya kategorier sedan dess har lagts till. Apps och spel är de senaste tilläggen till Windows 10-inställningar, vilket ger summan till 11. Apps konsoliderar inställningar för Apps & features, Standard apps, Offline Maps och Apps for websites. I synnerhet Apps & features kan du justera inställningar för var program installeras från.
Detta är ett tidigt tecken på framtiden för Windows; en ny upplaga av operativsystemet som heter Windows 10 S stödjer bara Windows Store-appar. Traditionella utgåvor som Hem, Pro och Enterprise är mer flexibla. så att du väljer att installera appar från var som helst eller bara Windows Store. Den dedikerade Apps-kategorin är ett välkommet tillägg, eftersom det var ganska vanligt för att det inte skulle ha en egen dedikerad kategori efter mer än 20 år av Lägg till / ta bort program och program och funktioner i tidigare versioner av Windows.

Gaming
För spelälskare introducerar Windows 10 1703 en dedikerad spelinställning där användarna kan hantera uppspelningen av spelfältet, vilket låter dig spela in spelklipp, skärmdumpar och sändningar. Du kan aktivera snabbåtkomstalternativ och ställa in kortkommandon för att öppna spelfältet, ta en skärmdump, inspelningar, timer, mikrofon, stoppa och starta och kameran.
Game DVR låter dig också hantera skärmdumpar och spelklipp. Brian täckte nyligen Windows 10 Game DVR i detalj, definitivt kolla in det. Jag är inte så mycket en spelare, men om du är, bör du kolla in det här avsnittet för många alternativ som kan hjälpa dig att göra din spelupplevelse ännu mer engagerande.

Vad kommer nästa?
Nästa version av Windows 10, kallad Fall Creators Update, introducerar en ny kategori som heter Cortana. Cortana-inställningen låter användarna anpassa och hantera hur de interagerar med den digitala assistenten. Många av de inställningar som hittades här har tidigare begravts i Cortanas egna inställningsgränssnitt. Andra alternativ inkluderar hantering av historik och behörigheter, meddelanden och sekretess.

Jag tror att det måste finnas en sektion för Microsoft Office, där du kan hantera allmänna inställningar för Office-program som Outlook-profiler, Exchange-konto, uppladdningscenter, OneDrive for Business och mer. En dedikerad kantinställningsavdelning skulle också vara välkommen. Inställningsgränssnittet i Edge har blivit komplext och obehagligt; Det skulle säkert gynnas av Inställningar organiserad fliklayout.
Inställningarna har säkert kommit långt från dess tidiga dagar i 1507. Det finns många alternativ för att anpassa din Windows 10-upplevelse som gör att operativsystemet blir ännu bättre. Det finns fortfarande en lång väg att gå; Faktum är att många fler klassiska kontrollpanelartiklar kvarstår att moderniseras, men de är inte nödvändigtvis skadliga. Efter fyra revisioner har Microsoft gjort betydande framsteg. Med tanke på åldern hos kontrollpanelen själv, som först visade sig i Windows 3.0, kommer det att ta lite tid innan vi ser att det är helt och hållet, men jag kan garantera att Microsoft jobbar hårt.
Den här artikeln uppdateras kontinuerligt när ändringar görs, så var noga med att kontrollera regelbundet som förbättringar och nya funktioner introduceras.
Under tiden dela dina tankar i kommentarerna. Vad gillar du eller tycker inte om inställningsappen? Vilka ändringar kan Microsoft göra för att göra det ännu bättre?


![Fastighetsförteckningar Lades till Google Maps [groovyNews]](http://comp24h.com/img/news/507/real-estate-listings-added-google-maps.png)
![Google Voice gör konferenssamtal enkelt och gratis [hur-till]](http://comp24h.com/img/news/117/visit-world-cup-2014-stadiums-with-google-street-view-3.png)