Tips för att reparera en Broken Windows 10-installation
Så du slutligen uppgraderade till Windows 10, bara för att upptäcka att din installation är trasig. Startmenyn fungerar inte, program öppnas inte eller kraschar, och ett urval av felmeddelanden dyker upp på skärmen. Detta blir ett vanligt problem för många användare. Uppgraderingsprocessen, särskilt på äldre installationer, är ett komplicerat förfarande. Föråldrade program eller inkompatibla drivrutiner kan vara en bidragande faktor, vilket leder till en instabil installation. Innan du tar den enkla vägen ut och tillbaka, här är några saker du kan försöka reparera din trasiga Windows 10-installation.
Fix en Broken Windows 10-installation
Oförenliga applikationer är en vanlig anledning till att Windows 10-installationer kan brytas efter uppgradering. Användare har rapporterat att de inte kan öppna Start-menyn, eller skrivbordet kommer att flimra, antivirusverktyg är berömda för detta. Du kan försöka avinstallera dem, installera om en kompatibel version eller byta till den inbyggda Windows Defender.
Om Start-menyn är otillgänglig efter en uppgradering, tryck på Windows-tangenten + X och klicka sedan på Program och funktioner, välj ditt inkompatibla antivirusverktyg och avinstallera det. Du kan också öppna kommandot Run, tryck på Windows-tangenten + R och skriv sedan: appwiz.cpl och tryck sedan på Enter. Om du inte kan ladda Kontrollpanelen, försök att komma åt återställningsmiljön och starta sedan i Säkert läge.
Om skrivbordet i Windows inte alls laddas, kan det hända att det är en ännu mer komplicerad fråga, till exempel en inkompatibel bildskärmsdrivrutin. Program och drivrutiner som Apples iCloud- och IDT-ljud kan också förhindra att skrivbordet laddas.
Du kan isolera dessa problem genom att avinstallera dem och installera sedan de senaste versionerna. Tryck på Control + Alt + Del på tangentbordet, klicka på Logga ut . På inloggningsskärmen håller du ned Skift- tangenten på tangentbordet, klickar på strömbrytaren och klickar sedan på Starta om. Håll ner strömbrytaren medan Windows 10 laddar återställningsmiljön. Klicka på Felsök> Avancerade alternativ> Startinställningar> Starta om. Tryck på nummer 4 för att ladda Säkert läge.
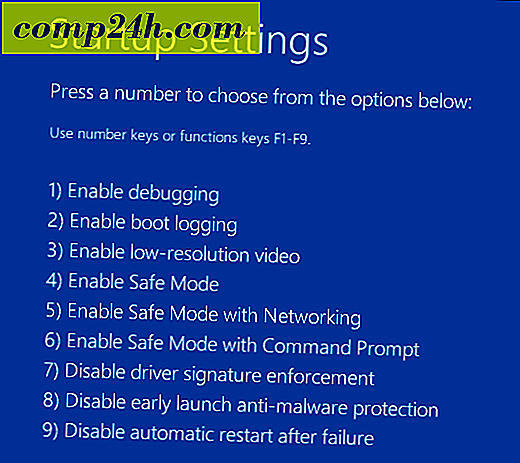
Logga in på ditt konto och fortsätt sedan avinstallera följande:
- Antivirus
- Apple iCloud Kontrollpanel
- Displaydrivrutiner - tryck på Windows-tangenten + X > Enhetshanterare> expandera bildskärmar, högerklicka på din bildskärmskort och klicka sedan på avinstallera.
- IDT-ljud om det installeras - från Enhetshanteraren, expandera ljud-, video- och spelkontrollen, högerklicka IDT High Definition Audio Codec och klicka sedan på avinstallera.
När du är klar startar du om i normalt läge och installerar sedan ett kompatibelt antivirusprogram eller aktiverar den inbyggda Windows Defender. Fortsätt att uppdatera drivrutiner för din bildskärm och ljuddrivrutin.

Om Windows 10-skrivbordet är tillgängligt, men systemet fungerar felaktigt, är det möjligt att systemfiler kan skadas. Du kan använda verktyget Deployment Image Servicing and Management för att korrigera skadade systemfiler och bestämma status för datorn.
Korrupta användarprofil
En annan vanlig fråga som du kan stöta på efter uppgradering är en korrupt användarprofil. När detta inträffar lägger Windows 10 en tillfällig profil. Vanligtvis förekommer panik, men det finns ofta lite behov att oroa dig, dina filer och applikationer finns fortfarande kvar. Ibland kommer omstart av ett par gånger att lösa problemet, eller du måste skapa ett nytt användarkonto och sedan kopiera över dina filer. Ditt korrupta användarkonto finns under C: \ Users. Du kan behöva ta äganderätten till mappen och återställa dina data.

Om dina moderna appar vägrar öppna, kanske du behöver uppdatera dem. Starta Windows Store och leta efter uppdateringar. Läs mer om installation och uppdatering av Windows Store-appar. Om Windows Store nekar att öppna, startar Windows Update och kontrollerar de senaste uppdateringarna. Om problemet kvarstår kan du försöka köra felsökaren för Windows Store. Tryck på Windows-tangenten + Q och skriv sedan: Felsökning och tryck sedan på Enter.
Skriv windows-butik i sökrutan och klicka sedan på resultatet för att starta felsökningsverktyget. Följ anvisningarna på skärmen för att lösa problemet för att lösa problemet.
Relaterat: Så här återställer du standardinställningar för Microsoft Edge
Windows 10 Recovery Environment innehåller ett Startup Repair-alternativ, som kan användas för att lösa problem med Windows Startup eller beteende. Du kan komma åt det på flera sätt, från skrivbordet, klicka på Start> Inställningar> Uppdatering och säkerhet> Återställning, under Avancerad start, klicka på Starta om nu.

Om du inte kan ladda Windows-skrivbordet, på inloggningsskärmen, håll ned Skift-tangenten på tangentbordet, klicka på strömbrytaren och klicka sedan på Starta om. Håll ned Shift-tangenten medan Windows 10 laddar återställningsmiljön.
Klicka på Felsök> Avancerade alternativ> Starta reparation
Om Windows inte laddas alls, kan du försöka använda installationsprogrammet för Windows 10 för att komma åt återställningsmiljön. Starta från din Windows 10-installations DVD eller USB-media, klicka på Reparera din dator på Installera-skärmen

Om du kan få tillgång till återställningsmiljön, vänta medan Windows laddar reparationsläget för start.
Klicka på ditt kontonamn.

Ange ditt lösenord.

Vänta medan Windows 10 försöker fixa problemet. När du är klar startar Windows om datorn.

Om du har uttömt allt ovan, och Windows 10 förbättrar inte instabiliteten. då är det nästa alternativ du kanske vill försöka en reparationsuppgradering. En reparationsuppgradering installerar om Windows 10 utan att radera dina installerade applikationer och personliga filer. Processen uppdaterar brutna systemfiler.
- Ladda ner den senaste Windows 10 ISO-filen.
- Dubbelklicka på ISO-filen för att montera den.
- Starta installationen och följ sedan guiden på skärmen, välj alternativet Spara egna filer, appar och inställningar.
- Klicka på Nästa för att starta installationen.
Jag har sett detta lösa problem med moderna appar som inte startar, Windows-komponenter som .NET Framework inte installerar. Windows 10 årsjubileum uppdateringen erbjuder möjlighet att utföra en nyinstallation som tar bort bunt OEM-programvara och drivrutiner. Du kan använda detta som en sista utväg om en reparationsuppgradering inte fungerar.






