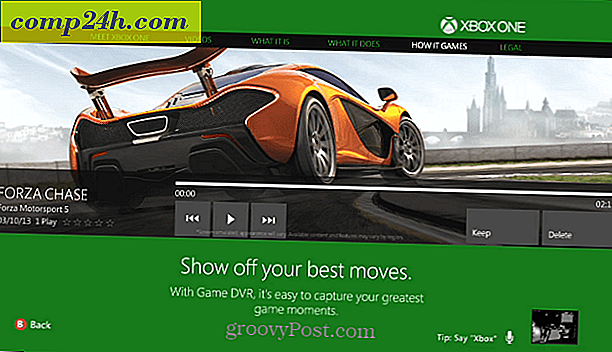Schemalägg Windows för att sova och vakna automatiskt
Brian har gjort ett fantastiskt jobb med att täcka flera snygga saker som du kan göra med Windows Task Scheduler. En mer: schemalägger Windows för att vakna eller sova automatiskt vid en viss tidpunkt. Varför skulle du vilja göra det här? Jag vet inte om dig, men för mig använde jag en stationär Windows 7-dator som filserver för en tid. I stället för att skicka wake-on-LAN-paket varje gång jag ville komma åt en fil på min Windows-filservern, bestämde jag mig för att lämna saken från 10:00 till 22:00 varje dag. Det här var en kompromiss mellan att vakna upp efterfrågan och lämna min dator 24/7 (ledsen, miljö.)
Det finns tredjeparts strömhanteringsprogram som gör det här, varav många kommer ihop med bärbara datorer. Men om du är på en vanlig vanilj Windows-skrivbord, kanske du bara vill fortsätta och göra det nativt. Här är hur:
1. Inaktivera hybrid sömn / viloläge. ( Valfritt, men rekommenderat. )
2. Skapa en skriptfil (.bat) för att sätta datorn i vila.
3. Skapa en skriptfil (.bat) för att väcka din dator.
4. Planera datorn för att sova och vakna vid en viss tidpunkt.
Så här inaktiverar du Hybrid Sleep / Hibernation i Windows
Det första steget är att inaktivera hybrid sömn och / eller viloläge på din dator. Varför skulle du vilja göra det här?
Viloläge är en energibesparande funktion som sparar maskinens tillstånd (inklusive osparade dokument, programstatus etc.) på din primära hårddisk istället för på RAM-modulen (som sömn gör.) Avvägningen är långsammare återupptagstid, men mindre strömdragning . Detta är viktigt för bärbara datorer med batterier, men inte så mycket för stationära datorer. Hybrid sömn gör båda - det sparar öppna dokument och applikationstillstånd i minnet och hårddisken. Det här är så att du inte kommer att förlora något i händelse av strömavbrott.
Men det verkliga problemet är att ibland kan hybridsömning / viloläge störa ett automatiserat wake script, beroende på din konfiguration. I mitt fall vaknade jag från viloläge från ett skript bara hälften - datorn skulle sättas på, fansen skulle snurra, och jag skulle fastna på skärmen "Resuming Windows" för alltid. Om du har liknande problem, kanske du bara vill inaktivera viloläge / hybrid sömn helt och hållet. Här är hur:
Öppna en kommandoprompt som administratör. För att göra detta i Windows 7, klicka på Start-knappen, skriv Cmd och högerklicka på cmd.exe och välj Kör som administratör .
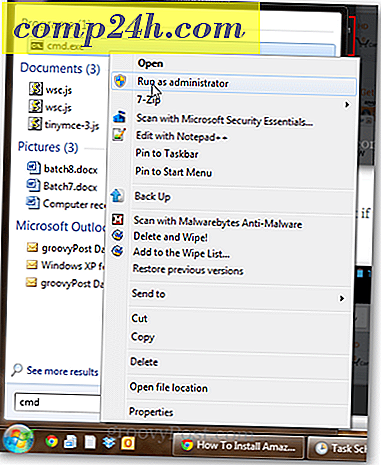
Skriv powercfg -h och tryck på Enter.

Om kommandot lyckades, får du inga felmeddelanden.
Om du får felmeddelandet: "Du har inte behörighet att aktivera eller inaktivera vilolägefunktionen " och läs sedan föregående steg om att köra cmd.exe som administratör.
Nu, som en björn som är beroende av espresso, kommer din dator inte att bli viloläge längre. Det kommer att sova, men det blir inte i viloläge. Uppdrag slutfört.
För mer information om Hibernation vs. Sleep, läs den här skrivningen som Austin gjorde om ämnet: Förstå din dator och enheter, Sleep VS. Hibernate [groovyTips]
Så här skapar du en batchfil (.bat) för att sätta datorn i viloläge
Sättet som vi sätter datorn på vila är genom att köra ett skript (.bat) som initierar sova-kommandot. Genom att använda en batchfil kan du lägga till andra parametrar och kommandon till det senare utan att starta upp din Windows-uppgiftsschemaläggare.
För att skapa en sovbatchfil öppnas anteckningsblock och skriv följande:
Rundll32.exe Powrprof.dll, SetSuspendState Sleep

Klicka på Arkiv -> Spara som, under Spara som typ, välj Alla filer *. * Och ge din fil ett namn som sleep.bat (eller något annat med en .bat-förlängning.)
Jag fattar? Om inte, kan du bara ladda ner sömnen och vakna batchfiler som jag redan skapat genom att klicka här.
Så här skapar du en batchfil (.bat) för att väcka din dator
Det finns inget kommandoradskommando för att väcka datorn. Det beror på att om du är i stånd att köra kommandon är din dator förstås vaken. Men vad vi kan göra är att skapa en batchfil med något godtyckligt i det och berätta sedan om Windows Task Scheduler att det kan väcka datorn för att köra den. Så, fortsätt och gör en batchfil som gör något som "echo Hello!" Och spara sedan det som wake.bat.

Återigen kan du också ladda ner våra sov / vakna batchfiler här.
Hur schemalägger du datorn för att sova och vakna vid vissa tillfällen
Nu när vi har batchfiler att sova och väcka vår dator är allt vi behöver göra för att berätta för Windows när de ska köra dem.
Kör uppgiftsschemaläggare. Det snabbaste sättet att klara det är genom att klicka på Start-knappen och skriva in Task Scheduler.

Klicka på Åtgärd och sedan Skapa uppgift; På fliken Allmänt, ge det ett namn som "Sömn".

Klicka på Ny på fliken Utlösare . Ställ upp uppgiften för att börja "På ett schema" och välj dagligen och plugga in tiden när du vill att den ska köras. Klicka på OK.

Din utlösare kommer att aktiveras.

Klicka sedan på fliken Åtgärder och klicka på Ny. Ställ in åtgärden till "Starta ett program" och bläddra till ditt sleep.bat-skript. Klicka på OK.

Här är din åtgärd:

Om du vill förhindra att datorn sover, om program körs eller någon använder datorn, använd följande inställningar på fliken Villkor:

Klicka på OK. Du är klar med den här delen. Om du vill testa det kan du lägga till en ny trigger som sätter igång en minut från nu.

Låt oss nu göra en Wake- uppgift. Klicka på Åtgärd och Skapa uppgift och namnge det Väck på fliken Allmänt.

Skapa sedan en daglig utlösare med den tid du vill väcka datorn.

Gå sedan till fliken Åtgärder och gör en åtgärd för att köra ditt wake.bat-skript.

Gå nu till fliken Villkor . Här, se till att alternativet "Vakna datorn för att köra den här uppgiften" är markerad.

Klicka på OK. Nu kommer din dator att vakna och sova vid de schemalagda tiderna. Njut av!