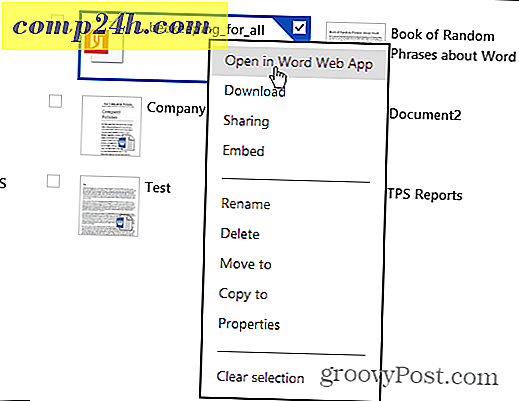Photoshop-basics: Komma igång med 3D-text

Hej än en gång till alla groovyReaders och Photoshoppers! Tid att hämta från var vi slutade när det gäller 3D i Photoshop. Den här gången guidar vi dig igenom hur du kan skapa din egen 3D-text. Det tar bara några enkla steg så låt oss ta en titt.
Basic Photoshop 3D Text
Du kan börja med ett lutningsskikt för att fungera som en fin bakgrund för din bild. Detta kommer att fräscha upp det och ge något bra utbud.

Du kan nu gå vidare och skriva in någon text med typverktyget . Denna text kan vara vilken som helst storlek, vilket språk som helst, vilken form som helst och nästan alla teckensnitt.

En sak som du alltid bör ha är ytterligare utrymme mellan varje enskilt brev. Du kan lägga till lite med teckenfönstret.

Konvertera din text till ett 3D-objekt
Om du vill konvertera din text till ett 3D-objekt går du till 3D> Repoussé> Text Layer .

Ett varningsmeddelande om rasterisering av ditt lager kommer att visas. Du måste göra detta för att göra din text i 3D, så fortsätt och klicka på Ja. Om du vill kan du även markera rutan Visa inte igen - det kommer att bli av med denna irriterande bekräftelse en gång för alla.

Din text kommer sannolikt att se ut så här:

Och Repoussé-konfigurationsfönstret som visas skulle sannolikt se ut precis som det här:

Konfigurera din 3D-text
Det första du vill göra med din text är att byta till standard reningsinställningarna. Det kan du göra från avsnittet Sceninställningar i Repoussé .

Nu börjar vi redigera vår text genom att välja en 3D-förinställning från Repoussé- fönstret. Personligen valde jag den sista, men du kan välja vad du vill.

Efter att du har valt min förinställning, är texten direkt konfigurerad till min föredragna form:

En annan sak du kanske vill göra är att ändra det material som din 3D-text är gjord av. Detta görs genom att gå över till materialet .

Du kan välja många olika material och också välja ett annat material för varje sida av ditt 3D-objekt .


Det är ganska mycket grunderna i att anpassa och konfigurera din text. Tveka inte att experimentera med alla andra reglage, alternativ, rullgardinslistor och mer, inuti Repoussé .
Rendering för slutlig utmatning och spara
När du är nöjd med din bild borde du rensa upp 3D-texten genom att göra den för maximal kvalitet och slutlig produktion. Gå till 3D-panelen och välj sedan Redigera från renderingsinställningarna.

Markera helt enkelt kryssrutan som säger Render for Final Output och vänta på att din text laddas fullständigt (från 15 sekunder till 30 minuter beroende på upplösning och datorprestanda) . När din text har laddats fullständigt, tryck på OK- knappen och gör sedan en snabb tangentbordsgenväg med Ctrl + Shift + S för att spara och du är helt inställd.

groovyTips - Använd Photoshop med 3D-glasögon
Förresten, om du inte har stängt fönstret 3D Render Settings ännu och det råkar också ha ett par 3D-glasögon som ligger runt, borde du titta på botten av fönstret där du hittar en inställning för 3D-glasögon . Välj vilken typ av stereobilder du vill använda och öka Parallax och Focal Plane beroende på skärmstorlek, upplösning och betraktningsvinkel.

Nu är du redo för en mer riktig 3D-upplevelse!

Det handlar om det - håll det låst på för fler handledning och artiklar och och håll dig stillad!