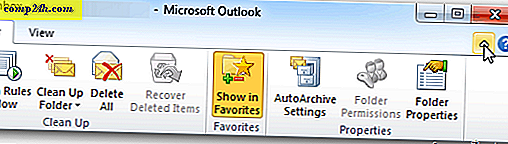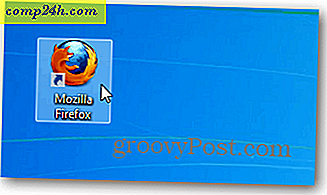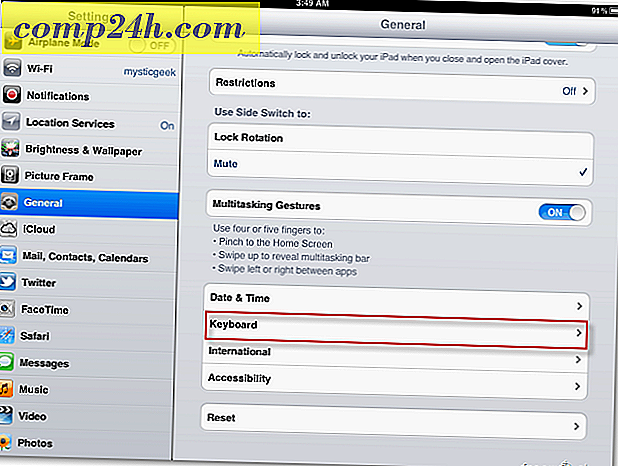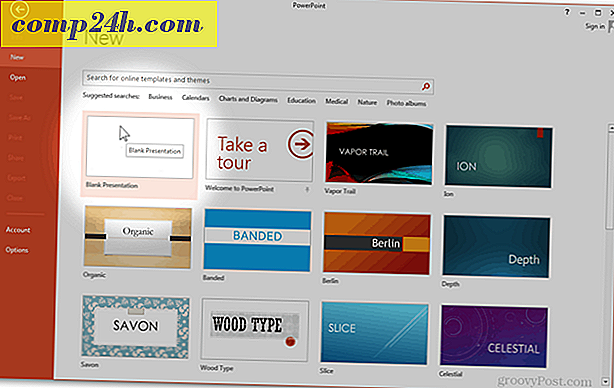Outlook 2013: Så här använder du sökmappar för att snabbt hitta e-post!
 Outlook är en sällsynt applikation genom att det är en av de appar som jag håller på att öppna ALL DAY. Nästan hela min dag kretsar kring det, så när jag kan hitta ett spetsigt spets som sparar mig tid, kan det vara en stor inverkan på min produktivitet. Outlook 2013 Sökmappar är en av dessa tips. Det hjälper mig att konfigurera och organisera min inkorg med hjälp av anpassade söksträngar. Detta hindrar mig från att behöva skriva om min sökning om och om igen, och jag vet exakt var mina data är när jag behöver det.
Outlook är en sällsynt applikation genom att det är en av de appar som jag håller på att öppna ALL DAY. Nästan hela min dag kretsar kring det, så när jag kan hitta ett spetsigt spets som sparar mig tid, kan det vara en stor inverkan på min produktivitet. Outlook 2013 Sökmappar är en av dessa tips. Det hjälper mig att konfigurera och organisera min inkorg med hjälp av anpassade söksträngar. Detta hindrar mig från att behöva skriva om min sökning om och om igen, och jag vet exakt var mina data är när jag behöver det.
Jag började använda den här funktionen när jag läste Jack skrev för att skapa sökmappar med Outlook 2010. Idag låt oss granska funktionen med Microsofts nya Outlook 2013.
Organisera e-post med Outlook 2013 Sökmappar
Låt oss börja med att skapa en ny sökmapp. Klicka på fliken Mappa och klicka sedan på Ny sökmapp .

Microsoft tillhandahåller ett antal standard sökningar du kan välja mellan. Många av dessa är mycket användbara, inklusive "Mail skickad direkt till mig" eller "Mail flaggad för uppföljning". Så även om du inte har tid att skapa en groovy anpassad sökning, spelar du om och lägger till några av dessa standardsökmappar för att få kreativ juice att tänka.

När du har lagt till en anpassad sökning visas mappen under de vanliga e-postmapparna enligt nedan. I mitt exempel lade jag till sökmappen "Oläst eller För uppföljning". Mappen har dykt upp i min mapplista tillsammans med en filtrerad lista med e-postmeddelanden som uppfyller dessa kriterier. Mycket groovy!

Du kan också välja att skapa sökmappar för mail från personer och listor. Jag lade till den här standardmappen från ovan och valde groovyPosts Brian Burgess.

När jag klickade på OK kan jag enkelt hitta den e-posten i framtiden i mappen märkt med Brian.

Anpassad sökmapp
Den verkliga kraften i sökmappar bygger dock anpassade sökningar med olika kriterier för att hitta exakt när du behöver var som helst i din inkorg. Bläddra hela vägen ner till Skapa en anpassad sökmapp och klicka på Kriterier.

Som du kan se är alternativen oändliga, men Microsoft gör det fortfarande ganska lätt att gå men gränssnittet för att anpassa det hur du vill ha det. Med det sagt kommer vi i framtiden att följa upp den här artikeln med en annan för att gå över några av de mer avancerade aspekterna av de anpassade sökmapparna.

Jag garanterar att om du är en Outlook-användare, kommer det här tipset att spara dig tid. Spela runt och om du stöter på några frågor, skicka in dem här och vi kommer att ge dig en hand!