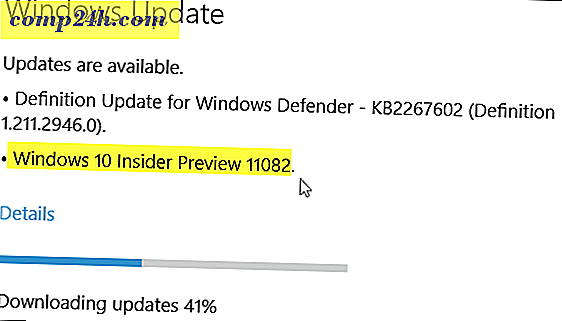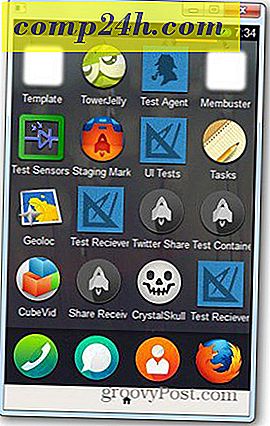Så här visar du geografiska bilder
I mina How to Geotag-bilder beskrev jag hur man installerar och använder GeoSetter för att kombinera bilder och GPX-spår. GeoSetter fungerar också som en bra resurs för visning av geotagged bilder. Andra bra tjänster är Google Earth och Picasa.
Följ anvisningarna från föregående artikel genom att installera GeoSetter med rätt inställningar. Lägg sedan till mappen som innehåller dina foton i programmet genom att klicka på Bilder >> Öppna mapp.
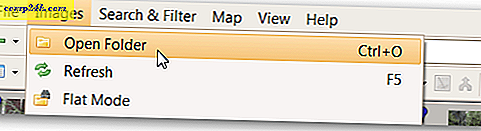
Hitta mappen i navigatorfönstret och dubbelklicka på den. 
Dina geografiska bilder visas i den vänstra rutan. Om du klickar på ett foto kommer din plats att visas på kartan i den högra rutan. Välj vilken kartort du föredrar genom att klicka på knappen Välj kartortyp och välj lämplig karta. Sedan dessa foton togs vandring, är den mest användbara kartan Google Terrängkarta.

När du klickar igenom bilderna ändras fotomarkören som visas på kartan för att matcha bildplatsen. Om du vill se alla dina foton på en gång klickar du på Visa bildpositioner på kartknappen.

Klicka sedan på Zooma karta till alla bildplatser. Kartan zoomar ut och visar bildplatserna från hela resan.

Om du vill visa fotolägen från bara valda foton väljer du bilderna i den vänstra rutan genom att hålla Ctrl medan du klickar på dem. När du är klar klickar du på Zoom-kartan till alla platser i vald bilder. Kartan zoomar för att visa platsen för de valda bilderna.

Du kan ändra storlek på rutorna som du vill, genom att dra kanten på rutan i den riktning du vill. Om du kör en multi-monitor-inställning, avmarkera Bildförhandsgranskningspanelen och visa den på en andra bildskärm för en helskärmsvy. Här är min favorit skärmuppsättning för att visa bilder och platsdata tillsammans.

Google Earth
Medan dessa 2D-vyer är stora är en 3D-vy ännu mer imponerande. GeoSetter erbjuder ett användbart verktyg för att importera bilder till Google Earth för 3D-visning. För att göra det, installera Google Earth på din dator. Välj sedan alla bilder genom att klicka på Bilder >> Välj allt .

Klicka sedan på Bilder >> Exportera till Google Earth .

Jag gillar att ha stora miniatyrbilder för visning av Google Earth, så jag valde att öka miniatyrstorleken till 800. Prova olika storlekar för olika effekter. Standardinställningar rekommenderas för övriga alternativ. Klicka på OK.

Välj en plats för Google Earth KMZ-filen. Det är lättast att lagra det med bilderna för framtida referens. Välj ett namn och klicka på Spara. Vänta på att GeoSetter slutar bearbeta filen, det kan ta en stund. När du frågar om du vill öppna filen med Google Earth klickar du på Ja . Google Earth öppnas med bilderna på 3D-kartan, så att du kan panorera, zooma och se hur bilderna passar med landskapet.

Klicka på en bild för att få en större version (varför jag valde den större 800 storleken ovan).

Picasa
Ett annat bra sätt att visa geotagda foton är med Googles bildhanterare Picasa. När Picasa har installerats och har upptäckt mappen som håller dina geotagged foton klickar du på knappen Visa / Dölj Platser i nedre högra delen av skärmen.

Ändra storlek på platspanelen genom att klicka på dubbelpilen i panelen Platser. Välj vilken kartort du vill ha i rullgardinsmenyn.

Du kan visa platsen för flera foton genom att hålla Ctrl medan du klickar på de önskade foton.

En bra funktion i Picasa är att det gör det enkelt att ta bort platsdata. För att göra det, klicka bara på fotomarkören på kartan. Klicka sedan på Radera platsinformation. Platsdata tas sedan bort från det fotot.

Geotagged foton kan enkelt delas genom att ladda upp dem till Picasa Web Albums. Som en något uppenbar varning kommer någon du delar geotagged bilder med att veta var de togs. Var därför försiktig med möjliga känsliga platser som ditt hem och ditt arbete. Använd alltid sunt förnuft när du delar data. För att ladda upp en hel mapp, klicka på knappen Synkronisera till webb och logga in på ditt Google-konto.

Om du hellre bara vill ladda upp några bilder håller du Ctrl-tangenten medan du klickar på de önskade foton och klickar på knappen Upload.

När bilderna har laddats upp visas platserna i en liten karta på höger sida av skärmen. Om du vill se en större karta klickar du på ikonen Visa karta.

En större karta öppnas med bilderna som visas på skärmen. Klicka på en för att se en större version av den. För närvarande är endast kart- och satellitversionerna av kartan tillgängliga.

En del av det roliga med geotagging gör det möjligt för foton att ses i sitt geografiska sammanhang. Dessa tre verktyg hjälper dig att göra just det.