Så här använder du din WiiMote som en mus i PowerPoint och andra Windows-program

Nintendo Wii Remote kan känna sig revolutionerande, men i verkligheten är det lite mer än en Bluetooth-enhet med en accelerometer och en optisk sensor på framsidan. Okej, det är inte exakt primitivt - det är inte som att du kunde göra en i butiksklassen - men den teknik som driver den är inte heller proprietär. Det är bra nyheter, för det betyder att du kan använda din WiiMote för att styra PowerPoint-bildspel, bläddra på webbsidor, skapa ritningar i Paint och till och med spela videospel på din Windows-dator. Det är verkligen ganska enkelt. Jag ska visa dig hur.
Att använda din WiiMote som en Windows-inmatningsenhet är möjlig på grund av Carl Kenners arbete, en trädhuggig geek ( dessa termer menas uppriktigt ) som utvecklade GlovePIE, liksom Office Labs, som sammanställer ett GlovePIE-manus som vänder sig WiiMote i en pekare / mus med gester som fungerar i PowerPoints pptPlex-tillägg.
För att starta behöver du en dator med en Bluetooth-mottagare, antingen inbyggd eller som USB-dongle. Du borde också fånga den senaste versionen av GlovePIE från GlovePIE.org, som när jag försökte tidigare var nere. Om det inte är tillbaka, kanske du vill ta en tidigare version från en av dessa speglar: MediaFire, RapidShare, Google Pages.
Medan GlovePIE hämtas, hoppa på över till Office Labs och ta tag i GlovePIE-skriptet, som heter PlexMouse.txt. PlexMouse kartlägger knapparna på Wii Remote till musknapparna. PlexMouse har också ett alternativ som låter dig vrida muspekaren i en laserpekare när du tittar på ett PowerPoint-bildspel. För att aktivera detta måste du redigera registret. Det finns anvisningar för att aktivera detta på sidan jag länkade tidigare i den här paragrafen, men det är lättare att bara hämta dessa två .reg-filer och köra dem i enlighet därmed. En av dem vrider laserpekaren och den andra slår av den.
Nu, efter att du har laddat ner alla saker, följer du stegen nedan och / eller ... titta på den här groovyVideo jag gjorde:
">
Steg ett
Koppla din Wii Remote till Windows. Om du har en Bluetooth-ikon i systemfältet högerklickar du på den och klickar på Lägg till en enhet . Annars, skriv Lägg till en Bluetooth-enhet i sökfältet i din Start- meny .

Steg två
Medan Windows söker efter upptäckta enheter, öppnar du batteriluckan på baksidan av din Wii-fjärrkontroll och trycker på den röda synkronknappen en gång och släpper den.

Steg tre
När enheten visas i dialogrutan Lägg till en enhet markerar du den och klickar på Nästa .

Steg fyra
Välj det tredje alternativet, som läser par utan att använda kod .

Nu bör Windows installera drivrutinerna automatiskt. Det kan ta några ögonblick. Om det misslyckas firtid, försök igen. Det tog mig två eller tre försök innan anslutningen blev stabil. Du kan dubbelklicka för att se att den installerats korrekt genom att högerklicka på Bluetooth-ikonen i systemfältet och klicka på Visa Bluetooth-enheter. Om det fungerade ser du en enhet som heter Nintendo RVL-CNT-01 .

Steg fem
Starta GlovePIE och klicka på Arkiv> Öppna . Navigera till filen PlexMouse.txt du hämtade från OfficeLabs. Obs! Det kan hända att du måste ändra filtypen i dialogrutan Öppna till Alla filer.

Steg Sex
Klicka på Kör . Om Wii-fjärrkontrollen är korrekt ansluten lyser den första och fjärde LED-lampan.

Personligen hade jag lite problem med det här, så du kan behöva försöka flera gånger. Vad som äntligen fungerade för mig körde manuset i GlovePIE och sedan med det fortfarande körde, tog jag bort Nintendo RVL-CNT-01-enheten från skärmen Show Bluetooth Devices och synkroniserades sedan igen, den här gången bara genom att trycka på 1 och 2 knappar på Wii fjärrkontrollen .

Steg sju
Du ska nu kunna styra musknapparna med Wii Remote. A-knappen är vänsterklick och B-knappen högerklickar.
Men vänta, du frågar. Hur styr jag muspekaren med Wii-fjärrkontrollen ?
Tja, för det behöver du en Wii Remote Sensor-bar.
Du har en, eller hur? Nu kan du inte ansluta den till din dator, så du måste använda en av de batteridrivena trådlösa Wii-fjärrkontrollerna.
Eller…
Du kan göra din egen.
Bo med mig - kom ihåg, jag sa att det här skulle vara enkelt, och jag avser att hålla det löftet.
Rullande din egen hemgjorda Nintendo Wii Sensor Bar
Skönheten hos Wii Remote och Wii Remote Sensor-baren är att rörelsekänslig teknik drivs av en optisk sensor på framsidan av Wii Remote som gör lite mer än att använda de två lamporna på Wii Remote Sensor-fältet som referenspunkter. Så, för att du ska kunna skapa din egen Wii Remote Sensor-bar, behöver du bara ställa in två konstanta ljuskällor om 12 eller så inches från varandra framför din bildskärm. Personligen finner jag att två te ljus fungerar utsökt. Inte bara får du en hemgjord Wii Remote Sensor-bar för din dator, det gör du också som att du har skapat en mini-helgedom till din dator. Det känns mycket ceremoniellt.

Nu, med din homebrew Wii Remote Sensor på plats, borde du kunna placera muspekaren genom att peka på den på skärmen, precis som du gör med Nintendo Wii och din TV. Häftig.
Du kommer dock att märka att spårningen är skakig, speciellt om du har ostabila händer som jag. Din wavering-markör är inte särskilt lämplig för att klicka på hyperlänkar och små lilla rullningslister heller. Därför ändras Nintendo Wii's Opera-webbläsare som sådan. Du kan göra din dator lite mer Wii Remote friendly med hjälp av tillgänglighetsfunktionerna inbyggda i Windows, men det är inte riktigt värt det.
Men du kan använda PowerPoint med din Wii Remote, vilket gör lite mer meningsfullt. För att aktivera laserpekaren, kör filen pptPlexWiiOn.reg som du hämtade tidigare. Starta bildspelet och använd följande gester för att styra din presentation:
- Bläddra i Wii-fjärrkontrollen för att flytta fram en bild.
- Håll 1 och vrid WiiMote för att flytta till föregående bild.
- Håll 2 och vrid WiiMote för att gå till nästa avsnitt.
- Tryck på + för att zooma in.
- Tryck - för att zooma ut.
- Tryck på Hem-knappen för att zooma ut till översikten över presentationen. ( pptPlex )
- Dubbel Tryck på A för att zooma in på en sektion eller bild. ( pptPlex )
- Tryck och håll ner A för att panorera presentationen ( pptPlex )
- Tryck på B för att zooma ut en nivå.

Och där har du det. Det är inte otroligt användbart för vanliga Windows-uppgifter, men om du tycker om att utmana dig som en total nörd vid din nästa företagspresentation, borde det göra trick -stilen.
För mer GlovePIE-skript, kolla in det här forumet, som har GlovePIE-skript för olika applikationer och spel, inklusive GlovePIE-skript för Nunchuck och Wii Classic Controller.


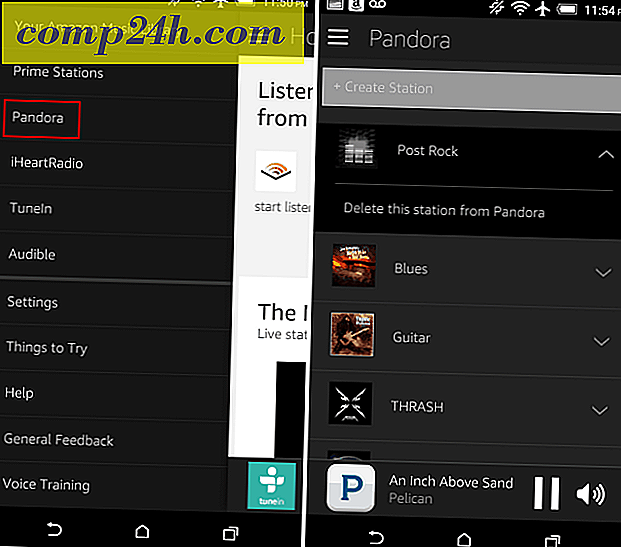
![Överför din webbhistorik enkelt till Yahoo! [groovyTips]](http://comp24h.com/img/security/708/easily-transmit-your-web-history-yahoo.png)



