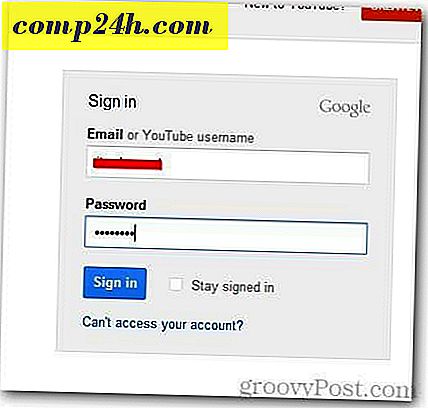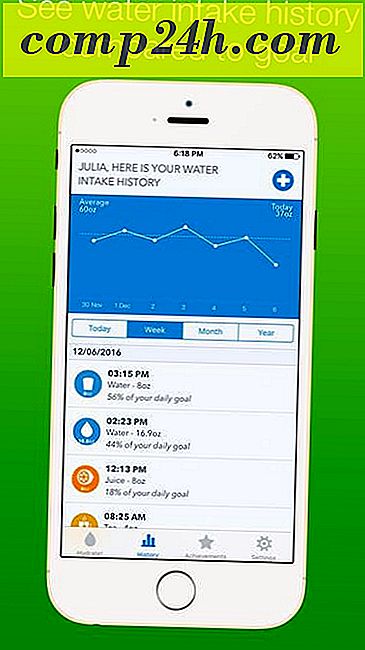Hur man använder papperskorgen i Windows SkyDrive
Tidigare när du raderade en fil eller mapp i SkyDrive på webben var den borta för alltid. Om du använde skrivbordsversionen och raderade en fil kan du återställa den från papperskorgen på ditt system eller via Filhistorik i Windows 8 eller tidigare versioner i Windows 7.
Det var ett komplicerat sätt att få filer tillbaka, och inte alla du samarbetar på dokument med har det ställts in. Microsoft lade till en papperskorgen till SkyDrive-tjänsten den här veckan så att du enkelt kan återställa filer utan komplikation.
Här kommer jag att ta bort en av mapparna i min SkyDrive via webgränssnittet som heter Apps. För att radera en fil eller mapp, högerklicka och välj Ta bort.

Om du vill ta bort den borttagna filen eller mappen, klickar du på Papperskorgen i nedre vänstra hörnet på skärmen.

En annan cool funktion är när du tar bort något från SkyDrive.com, en skärm dyker upp i nedre högra hörnet vilket ger dig möjlighet att Ångra raderingen. Detta hjälper till att förhindra oavsiktliga raderingar och en användare kan ångra åtgärden direkt.

Vad som är ännu bättre är det ingen roll vilken plattform du tar bort en fil från i SkyDrive, det går fortfarande till papperskorgen. Till exempel här tar jag bort en videofil från iOS-versionen. Jag får ett meddelande som säger att det kommer att raderas permanent, men jag kommer att kunna återställa det.

Vid det här skrivandet kan du bara återställa raderade filer från SkyDrive på webben. Android och IOS-apps ger dig inte tillgång till det ännu. Men enligt Inside SkyDrive-bloggen kommer den att läggas till på andra plattformar i framtiden.

Var försiktig när du tar bort objekt från papperskorgen. Precis som på skrivbordet, om du tar bort en fil från SkyDrive-papperskorgen, raderas den permanent.

Om du tar bort ett objekt från Windows eller Mac-skrivbordet kan du återställa det från papperskorgen på din dator eller på webben. Om du återställer det från papperskorgen på ditt system kommer det att återvinnas på webben och mobila versioner också.