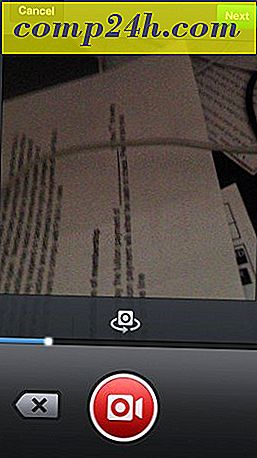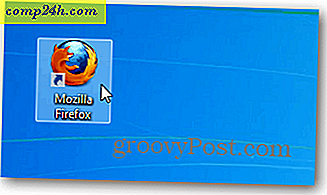Så här använder du Photoshop Vanishing Point-funktionen för att göra objekt större

Det finns många stunder i mitt dagliga liv, medan jag tittar på någonting som jag bara önskar att jag kunde importera den till Photoshop och göra den BIGGER. Liksom min bildskärm ... eller mitt rum ... Tråkigt nog, Photoshop kan inte förändra verkligheten ännu, men idag visar vi dig hur du kan använda Photoshop för att förlänga alla tredimensionella objekt i avståndet med Vanishing Point vilket gör det så stort som du vill ha (åtminstone i den virtuella världen).
Hitta en lämplig bild
Först måste du ha en bra bild. I den här handledningen använder jag den här bilden av en vägg. Använd gärna det eller hitta din egen bild.
Använda försvinnande punkt för att skapa ett rutnät
När du har importerat bilden kan du börja med att gå till filtermenyn och välja Vanishing Point .

Detta öppnar ett nytt fönster, där du kommer att finna dig "hålla" Create Plane Tool. 
Det är vanligt att skapa det tredimensionella nätet jag pratade om tidigare. För att börja, gör du helt enkelt 4 ankarpunkter i varje hörn av ditt objekt, så här:

Utöka ditt objekt i avståndet
För att starta förlängningen av ditt objekt måste du först förstora ditt nät genom att ta tag i en av dess sidoförankringspunkter och flytta den till avståndet. Jag väljer den mellersta höger punkten - det är rätt att ta i det här fallet.

Ta tag i markeringsverktyget  genom att klicka på den eller trycka på M på tangentbordet. Använd den för att välja den del av väggen som du vill förlänga, och sedan, samtidigt som du håller Alt- tangenten, klickar du och drar för att duplicera det valda området.
genom att klicka på den eller trycka på M på tangentbordet. Använd den för att välja den del av väggen som du vill förlänga, och sedan, samtidigt som du håller Alt- tangenten, klickar du och drar för att duplicera det valda området.

Gör så många gånger du vill tills du uppnår resultatet du letar efter.

GroovyTips:
Om det finns några problematiska områden i din bild efter att du har slutat använda Vanishing Point, var inte rädd för att hämta ett Spot Healing Brush Tool. Och nämnde jag att du kan använda den med innehållsbevisst fyllning också?