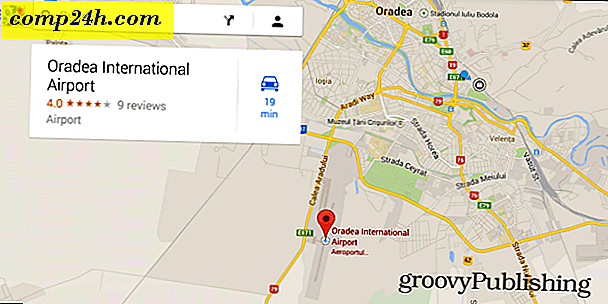Så här använder du Picnik för att redigera Picasa Photos Online
 I ett tidigare groovy-postmeddelande meddelade vi nyheterna att Google tillagde Picnik till sitt populära fria fotodelning / webbgalleri på Picasa Web Albums. I den här korta, snabba How-To-guiden, guidar vi dig igenom hela processen med hur du kan använda den nya integrationen för att redigera dina foton online med Picnik-tjänsten.
I ett tidigare groovy-postmeddelande meddelade vi nyheterna att Google tillagde Picnik till sitt populära fria fotodelning / webbgalleri på Picasa Web Albums. I den här korta, snabba How-To-guiden, guidar vi dig igenom hela processen med hur du kan använda den nya integrationen för att redigera dina foton online med Picnik-tjänsten.
Steg 1 - Öppna Picasa 3
Även om du kan ladda upp och börja redigera dina bilder direkt från din webbläsare med hjälp av Picasa Web Albums-webbplatsen, behåller jag alla mina bilder på mitt system med hjälp av Windows Picasa-klienten från Google. Klienten är bra, och du kan snabbt synkronisera dina foton till Picasa Web Albums, vilket gör det perfekt för att hantera hemmabilder och visa dem på Internet ( säkert självklart. ) Så tillbaka till vår instruktionshandledning. Låt oss först öppna Picasa och leta efter de foton vi vill redigera med den nya Picnik-integrationen!
Gå till S- menyn och skriv Picasa . Hitta ikonen för Picasa 3 och klicka på den för att öppna.
Obs! Om du inte är på Vista eller Windows 7 hittar du bara Picasa i Alla program på S- menyn .

Steg 2 - Logga in på ditt Google-konto
Nu när du har Picasa öppen måste du logga in på ditt Google-konto för att ansluta din klient till dina gratis Picasa webbalbum.
Klicka på Logga in på webbalbum i det övre högra hörnet av fönstret. Den här åtgärden öppnar ett annat fönster där du måste ange ditt användarnamn och lösenord för Gmail . När du har gjort det, klicka på Logga in.

Steg 3 - Ladda upp de bilder du vill redigera
Välj de foton du vill ladda upp och klicka på ikonen för liten synkronisering till webben längst upp till höger om appen. Fyll i dialogrutan och dina foton synkroniseras nu automatiskt när det finns nya tillägg .

Efteråt klickar du på den lilla knappen som står på knappen Visa på nätet. Den här åtgärden tar dig till ditt Picasa Web Albums konto och foton du bara SYNC'd med Picasa Windows / MAC-klienten.

Steg 4 - Redigera ett foto
När du har gått online ser du bilderna du har laddat upp. Klicka på bilden du vill redigera och klicka sedan på knappen Lite Redigera längst upp till höger på bilden .

Ett popup-fönster visas. Därifrån har du två flikar - Redigera och Skapa . Använd fliken "Redigera" för att göra ändringar i fotot, till exempel beskärning, ändring av storlek, autofixering och exponering, borttagning av röda ögon etc.

Använd fliken Skapa för att lägga till klistermärken, effekter, text och ramar.

När du är nöjd med de ändringar du har gjort klickar du bara på Spara i mitt album och väljer om du vill ersätta originalet eller spara en ny kopia.

När du är inne i Picnik-redaktören är du beredd att slösa om jag menar ... för timmar att bara flyga! Att leka med det och röra upp alla dina bilder är enkelt och roligt! Jag hade en bra tid att spela runt när jag skrev denna handledning!
Ta vår omröstning