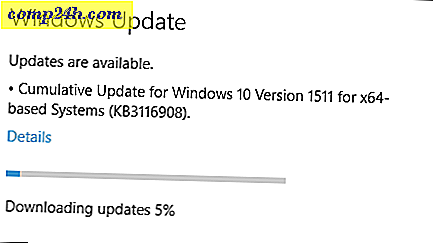Så här använder du HDR Toning för att simulera en HDR-bildeffekt med Photoshop CS5

I vår tidigare Photoshop-handledning guidade jag dig genom världen av HDR-fotografering med Photoshop CS5 och Bridge CS5. Så grovt som HDR-foton ser ut, ett allvarligt problem för de flesta groovyReaders är att du förmodligen inte har 3 fotografier av samma bild vid 3 olika exponeringsnivåer. Problemet är att du behöver 3 bilder av samma bild vid olika exponeringar för att skapa en vanlig HDR-bild. Så med det i åtanke finns det ett sätt att skapa HDR-bilder ur din gamla bildsamling? Skulle det inte vara groovy! Skulle det inte vara groovigt att skapa en HDR-bild av rörliga objekt också? Goda nyheter! Idag visar vi dig hur du simulerar en HDR-effekt med endast 1 bild med HDR Toning i Photoshop CS5.
Låt oss först granska processen genom en skärmdump så går vi igenom How-To med hjälp av vår standard steg för steg.
Så här använder du HDR Toning med Photoshop CS5 [Screencast]
Så här använder du HDR Toning med Photoshop CS5 [Steg för steg]
Steg 1 - Öppna din bild
Öppna Photoshop CS5 och tryck Ctrl + O för att framkalla dialogrutan Öppna . Därifrån kan du bläddra till den bild som du vill göra HDR Toning till.

Steg 2 - Öppna HDR Toning Dialog Box
När din bild är öppen går du till Bild, Justeringar, HDR Toning för att öppna HDR Toning-dialogrutan.

Steg 3 - Justering av HDR Toning
Nu märker du att dialogrutan som visas har exakt samma inställningar som dialogrutan Flera till HDR Pro som vi såg när vi arbetade med faktiskt HDR-fotografi. I HDR Toning- dialogrutan kan du göra exakt samma saker som i dialogrutan Merge to HDR Pro, så fortsätt och börja med att välja en förinställning, precis som du gjorde förra gången. Den här gången tror jag att jag börjar med monokromatisk låg kontrast ...

... och dessutom justera reglaget för att ge bilden lite ljusstyrka och lite färg.

Låt oss nu slå OK och alla bildjusteringar som vi gjort kommer att träda i kraft på bilden.

Steg 4 - Spara
Tid att spara. Du kan trycka på Ctrl + S för att spara bilden genom att byta ut originalet, men de flesta föredrar att behålla originalet just i fall, så för att spara en ny kopia trycker du på Ctrl + Shift + S. Välj en katalog, välj filformat, ge din nya bild ett namn och du är bra att gå! 
Det handlar om det.
Nu vet jag vad du tänker ... "Om Photoshop kan simulera en HDR-bild, varför ska jag störa 3 separata bilder för att sammanfoga?" .
Mitt svar, Photoshops HDR Toning saknar fortfarande möjligheten att göra bilder liknar HDR. Så om du är en person som betalar mycket uppmärksamhet till och med de minsta detaljerna och gillar att allt är så perfekt och så groovt som möjligt, borde du lämna den här metoden och gå tillbaka till det klassiska sättet att göra HDR-foton. Personligen använder jag bara den här metoden när jag har ett bra foto men lyckades inte få 3 bilder av det.