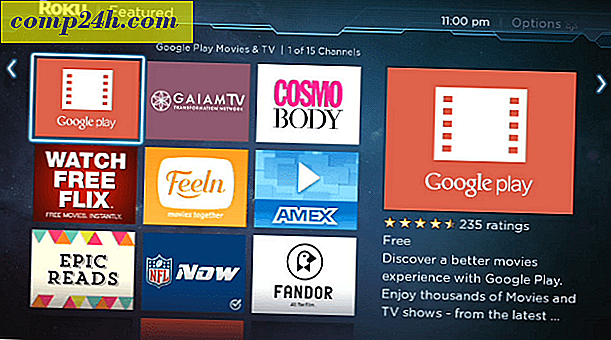Så här använder du DCCW.exe för att kalibrera skärmfärgen för Windows 7
 Om du just har köpt en ny LCD-skärm och färgen verkar släckt finns det en bra chans att felet ligger i Windows 7 och inte din maskinvara. När jag lånade en väns bärbara dator var det första jag märkte att Aero-temat inte riktigt såg ut. Först trodde jag att det var ett stekt grafikkort, men det visar sig att det bara var en gammal inställning.
Om du just har köpt en ny LCD-skärm och färgen verkar släckt finns det en bra chans att felet ligger i Windows 7 och inte din maskinvara. När jag lånade en väns bärbara dator var det första jag märkte att Aero-temat inte riktigt såg ut. Först trodde jag att det var ett stekt grafikkort, men det visar sig att det bara var en gammal inställning.
Med hjälp av inbyggd skärmkalibrering i Windows 7 kan du enkelt justera skärmens utseende exakt och kanske förbättra hur sakerna ser ut. Vill du prova det?
Så här fixar du färg, ljusstyrka och kontrastproblem i Windows 7
1. Klicka på Start-menyn Orb och skriv sedan in dccw.exe och tryck på Enter .

2. Välkommen till välkomstskärmen! Klicka på Nästa.

3. Använd de externa eller funktionella tangenterna på hårdvarudisplayen för att ändra inställningen till fabriksstandard. Klicka sedan på Nästa . 
4. Ta en titt på bilden med titeln Good Gamma. ; Du kommer att vilja memorera hur det ser ut så att du kan försöka replikera det på nästa sida. Klicka på Nästa.

5. Använd den justerbara reglaget till vänster, Justera gammaet för att matcha Good Gamma-bilden från föregående sida. Klicka på Nästa när du känner att du matchade den.
Obs! Exakt matchning av exemplet kan vara omöjligt, så försök bara få det så nära som möjligt.

6. På nästa sida kan du använda det här verktyget för att hjälpa dig att justera skärmens externa eller funktionella kontrast och ljusstyrka. Det här Microsoft-verktyget är inte nödvändigt för att justera dina hårdvararinställningar på rätt sätt. Så här gör vi hur du klickar på Hoppa över ljusstyrka och kontrastjustering.

7. Du kommer att hamna på exempelsidan för färgbalans. Försök att memorera vad det stora Neutral-gråprovet ser ut, som på nästa sida kommer vi att försöka replikera det. Klicka på Nästa .

8. Använd 3-färgsreglaget för att justera färgbalansen på din skärm, försök att göra de grå staplarna likna neutrala gråar som visas på föregående sida. När du tror att du har rätt, klicka på Nästa .

9. På den sista sidan i färgkalibreringsverktyget kan du jämföra dina nuvarande inställningar med dina gamla. Klicka på Föregående kalibrering och jämföra den med din nuvarande kalibrering för att se vilken du gillar bättre. Chansen är att din nya kalibrering ska se bättre ut än din gamla konfiguration och om så är fallet, är allt klart! Klicka på Slutför. MEN om du av någon anledning tycker om din tidigare kalibrering bättre, klicka på Avbryt.

Det är allt det finns! Om sakerna fortfarande inte ser rätt ut kan du springa igenom guiden några gånger och justera alla dina hårdvaruinställningar tillsammans med den. Om du har ett allvarligt hårdvaruproblem med din bildskärm, kommer guiden bara att kunna hjälpa till viss del. Det kan bara vara dags att köpa en ny skärm eller ett grafikkort.
Har du en snygg dator Tips? Eller kanske en fråga? Släpp en kommentar nedan eller starta en diskussion i forumet community! Skulle älska att höra från dig!