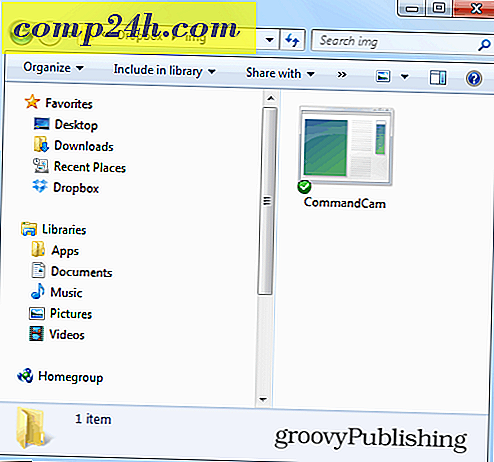Hur spåra ändringar i Word 2016-dokument
Om du samarbetar med gruppmedlemmar på projekt eller markerar kontrakt med redlines kan spårningsändringar i Microsoft Word vara en livsuppehållare! Spårändringar är en inbyggd funktion i Microsoft Word som verkligen ger sanity till processen. Även om du inte arbetar med komplexa projekt som förvärv, sammanslagningar, kontrakt eller författar en bästsäljare - Track Changes kan vara lika användbara för småprojekt som till exempel skoluppdrag.
Eftersom vi senast täckte den här funktionen i Microsoft Word 2010 har det skett betydande förbättringar som gör spårändringar ännu starkare. Med tillgängligheten av Office Online kan användare utföra realtidssamarbete på ett dokument, och det är en av de spännande nya funktionerna vi tittar på i den här artikeln.
Aktivera och använd spårändringar i Word 2016
Steg 1: Starta innehåll
Du måste börja med något innehåll inom dokumentet du samarbetar med. Den här delen av dokumentet skrivs av en annan användare. Första stycket skrevs av mig.

Steg 2: Aktivera spårändringar
För att börja spåra ändringar, gå till fliken Granskning och klicka på Spåra ändringar i spårningsgruppen (du kan också trycka på CTRL + SHIFT + E. )

När spårändringar är aktiverade visas en ballong för varje författare på höger sida av skärmen.

Steg 3: Redigering
Spårändringar i Word använder färgkoordinering för att undvika förvirring. Den första författaren är blå och den andra är röd. När ytterligare författare gör ändringar får de också en unik färg.

När ändringar görs i dokumentet visas en vertikal linje bredvid stycket för att ange ändringarna som har gjorts i dokumentet. Observera att den första stycket inte har detta eftersom spårändringar inte var aktiverade förrän i dokumentet. När du klickar på fältet Visa spårändringar aktiverar den omedelbart en höjdpunkt av alla redigeringar som har gjorts i dokumentet tillsammans med deras kommentarer. Om du håller den aktiverad och du gör ändringar ser du ändringarna i realtid när du skriver och tar bort.

Steg 4: Kommentarer, ballonger och ytterligare redigeringsverktyg
Om du vill lägga till en kommentar på ett ord eller stycke markerar du det och väljer sedan fliken Översikt och klickar på Ny kommentar i gruppen Kommentarer . Dina kommentarer kommer då att visas på höger sida av dokumentet när dokumentet är färdigt. du kan stänga av dem.

En av de saker som du kommer att märka när du tillämpar speciella formatteringar som fet, kursiv eller understruken läggs en kommentar automatiskt till de spårändringar som heter Formaterad.

Du kan också anpassa hur du vill att ballonger ska visas på dokumentet. Om du till exempel vill se alla revisioner som har lagts till i dokumentet av varje författare klickar du på Fliken Review > Visa Markup- menyn> Ballonger > Visa revisioner i ballonger.

revideringar
Granskningsrutan ( granskning > granskningspanel ) låter dig granska alla ändringar av varje författare som du kan se vertikalt eller horisontellt på skärmen. Du kan klicka på ett ord eller ett stycke i rutan Ändringar, och det navigerar automatiskt till den delen av dokumentet.

Steg 5: Godkänn eller Avvis Ändringar gjorda till dokument
Om du godkänner ändringarna som har gjorts i dokumentet kan du Acceptera eller Avvisa dem. Klicka på fältet Visa spårändringar markera ändringar som gjorts av den andra författaren, gå till fliken Översikt, klicka på Acceptera knappen för att bekräfta.

Nu kommer du märka att ändringarna tillämpas omedelbart.

Steg 6: Jämför eller kombinera dokument
En annan praktisk funktion författare kan dra nytta av är möjligheten att version spåra ett dokument. Till exempel, om två författare gafflar samma dokument i två exemplar och fortsätter att arbeta på dem separat, kan de senare jämföra de två versionerna och kombinera dem. Så länge de liknar varandra, kan du kombinera de två skapa ett slutligt dokument.
Om du vill jämföra och kombinera ändringar väljer du Review fliken, klickar på Jämför och väljer sedan originaldokumentet i fältet, välj sedan den reviderade versionen och klickar sedan på OK.

Microsoft Word kommer då att presentera en tre sidovy av dokumentet som visar huvudskärmen som det slutliga dokumentet med kombinerat innehåll och de ursprungliga och alternativa kopiorna i en mini-fönsterruta. När du bläddrar igenom kan du jämföra ändringarna. Detta görs företrädesvis på en skärm med tillräckligt med skärmupplösning.

När du är redo att kombinera dokumenten till en slutlig kopia, gå tillbaka till fliken Granskning klicka på Jämför och klicka sedan på Kombinera välj originaldokumentet i fältet, välj sedan den reviderade versionen och klicka sedan på OK.

Du kommer då att se det kombinerade dokumentet tillsammans med de ändringar som gjorts av andra författare i en annan färg.

Integration med Office Online
En av killarnas funktioner i Google Apps har varit dess samarbetsverktyg i realtid. Microsoft har äntligen hamnat tack vare sin Office Online-svit som har en webbaserad version av Word. En ny funktion i Word 2016 är möjligheten att dela och visa vem som arbetar med ditt dokument. För att göra det, klicka på Dela- knappen och spara dokumentet i din OneDrive-mapp.

Delrutan visar sedan ytterligare alternativ, med möjlighet att bjuda in personer att redigera dokumentet med olika begränsningar. Du kommer också att märka Block Authors och Begränsa alternativ är nu aktiverade inom Protect- gruppen. Om du använder Office 365 i en företagsinställning kan du bjuda in författare att samarbeta.

För den här artikeln använder jag länken Få en delning som jag kommer att maila till ytterligare författare som jag skulle vilja samarbeta med i dokumentet.

När du eller den andra författaren laddar Word Online och gör ändringar, kommer andra personer som samarbetar på dokumentet att meddelas i realtid.

Här kan du se sparade redigeringar gjorda av den andra författaren är färgkodade i en blå höjdpunkt.

När en författare inte längre redigerar dokumentet kommer du att bli underrättad inom Word 2016.

Som du kan se är spårändringar ännu starkare med dess samarbetsfunktioner i realtid. Oavsett om du arbetar med stora eller små projekt, kan Word 2016 göra det enkelt att hålla alla på samma sida. Färgkoordinering, delning, realtidsredigering och molnintegration med OneDrive alla ger en komplicerad upplevelse.