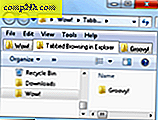Hur spåra ändringar i Word 2010
 Om du någonsin behöver redigera ett dokument av något slag, inklusive ett kontrakt eller en överenskommelse och vill att dina ändringar och kommentarer ska stå ut, är funktionen Spårändringar i Word 2010 inte lika stor ... Verkligen. Det är så bra. Om du är advokat eller kontraktspecialist vet du förmodligen redan detta från tidigare versioner av Word, men om inte, var noga med att jag presenterar dig för Track Changes-funktionen i Word 2010 som finns på bandets granskningsflik .
Om du någonsin behöver redigera ett dokument av något slag, inklusive ett kontrakt eller en överenskommelse och vill att dina ändringar och kommentarer ska stå ut, är funktionen Spårändringar i Word 2010 inte lika stor ... Verkligen. Det är så bra. Om du är advokat eller kontraktspecialist vet du förmodligen redan detta från tidigare versioner av Word, men om inte, var noga med att jag presenterar dig för Track Changes-funktionen i Word 2010 som finns på bandets granskningsflik .
Steg 1 - Startande innehåll
För att starta behöver du lite inledande innehåll. Det här kan vara något du har skrivit eller kanske du är en lärare så ta tag i en av dina elever papper du behöver redigera. Spårändringar kommer att se på alla ändringar som görs i ett dokument så att du kan vara så kreativ som du gillar med ditt innehåll.

Steg 2 - Aktivera spårändringar
Välj fliken Granskning och klicka sedan på Spåra ändringar.

Steg 3 - Redigera
Starta dina motorer! Nu kan du redigera dokumentet så mycket du vill, och ändringarna kommer att visas med en färgad markering. Dessa ändringar anses inte vara permanenta vid denna tidpunkt, men de kommer att sparas med dokumentet tills de är " Godtagna " eller " Avvisade ".

Steg 4 - Kommentarer och ytterligare redigeringsverktyg
Att lägga till kommentarer är ett enkelt sätt att kommunicera poäng som behöver förtydligande eller bara en allmän kommentar. Kommentarer kommer att visas på sidan av dokumentet men kommer inte att visas i det slutliga utkastet. För att lägga till en kommentar, välj en del av dokumentet och klicka sedan på Ny kommentar . * En ruta visas på höger sida som du kan skriva in för att förmedla ett visst meddelande om redigering.
* Observera att formatändringar som att lägga till fetstil, kursiv, understrykning, etc. ... kommer att resultera i en automatiskt skapad Kommentar märkt Formaterad . 
Du kan också lägga till Ballonger, vilka är systemgenererade kommentarer som visar redigeringsåtgärder som vidtas på varje del av dokumentet. Visar revisioner i ballonger är jag är faktiskt min föredragna metod för redigering och granskning av dokument. Dessa ballonger kommer att ändras beroende på om du tittar på " Final: Show Markup " eller " Original: Show Markup ". För att göra detta Klicka på Visa markering> Ballonger> Visa revisioner i ballonger.

Steg 5 - Redigera som en annan författare
Färgen som markeringar kommer att visas beror på vilket författare (redigeringsnummer) du är av dokumentet. Den första redaktören kommer att ha röd markering, den andra kommer att ha blått och så vidare. Redaktörens identitet bestäms av användarnamnet som är kopplat till Office 2010-installationen. Du kan ändra detta om du klickar på Spåra ändringar> Ändra användarnamn ...

Om du redigerar ett dokument och sedan ändrar ditt eget användarnamn kommer Word att betrakta dig en helt annan författare och du kan sedan redigera dokumentet med flera färgade markeringar. Om du gör det måste du komma ihåg det exakta användarnamnet du använde för varje färg, för att använda något annat kommer bara att skapa en ny författare ( och färg ).

Steg 6 - Godkänn eller Avvis Ändringar
Med dokumentet fullständigt redigerat är du redo att börja acceptera eller avvisa ändringar. Det finns två olika ställen att göra detta; Acceptera översynsbandet Acceptera eller alternativet Right-click- kontextmeny.
Dessutom kan du från bandet gå vidare och godkänna alla ändringar i dokument för att helt omedelbart ändra dokumentet enligt all markering.

Steg 7 - Jämför eller kombinera dokument
Du kan använda verktyget Jämför för att visa dokument sida vid sida och se vilka skillnader det finns mellan dem. Detta kommer att fungera med alla två dokument, men det är bara användbart för dokument som liknar eller har ändrats. Nedan laddade jag både originalversionen och den färdiga versionen för jämförelse.

Fönstret jämförelse är stort, men det visar alla skillnader och öppnar automatiskt granskningsrutan för att hjälpa dig att spåra ändringar lättare.

Slutsats
Översynsbandet i Office 2010 är ett användbart verktyg för samarbete, skrivning och redigering. I Word 2010 är verktyget Track Changes särskilt användbart och måste ha för alla som behöver redigera ett dokument och spåra ändringar / revisioner. Dess ändringsspårning är kortfattad, lätt att se, förstå och tillämpa.