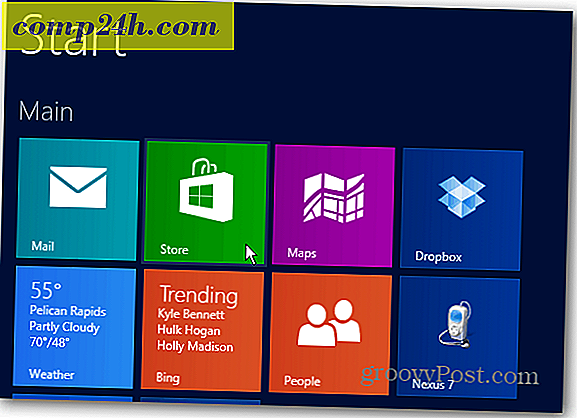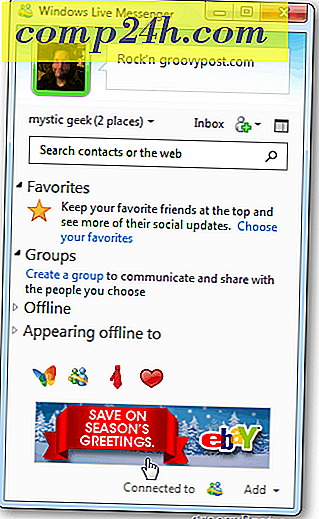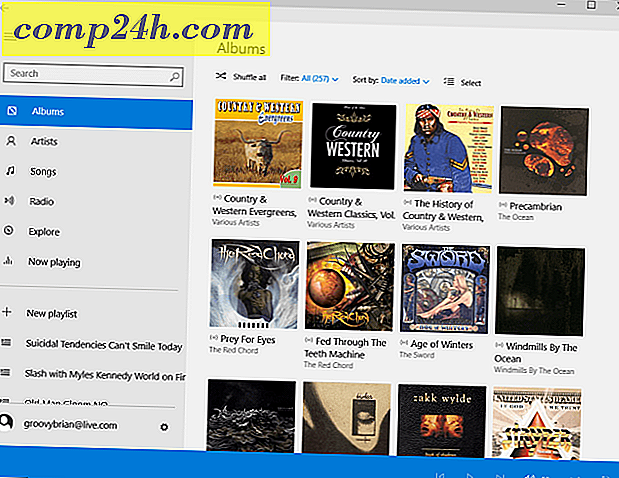Lägg till Tabbed Browsing till Utforskaren i Windows 7 med QT TabBar
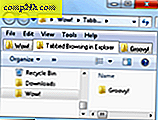 Linjen mellan Utforskaren och Internet Explorer är redan lite suddig, men samma navigations- och sökfunktioner som hjälper oss att känna oss av ett oändligt univers av webbsidor och Internetinnehåll skulle vara lika praktiska för att siktas genom den stora konstellationen av filer och mappar på våra lokala och nätverksmaskiner. Frågan är varför omfattade inte Microsoft dem i det nationella? Oavsett det kan vi göra det själva med hjälp av den här praktiska Windows-tillägget.
Linjen mellan Utforskaren och Internet Explorer är redan lite suddig, men samma navigations- och sökfunktioner som hjälper oss att känna oss av ett oändligt univers av webbsidor och Internetinnehåll skulle vara lika praktiska för att siktas genom den stora konstellationen av filer och mappar på våra lokala och nätverksmaskiner. Frågan är varför omfattade inte Microsoft dem i det nationella? Oavsett det kan vi göra det själva med hjälp av den här praktiska Windows-tillägget.
Personligen har jag inte skärmen fastigheter eller rumslig kognition behöver göra kaskad eller kaklade fönster fungerar bra för mig och min netbook. Så, bläddring i Utforskaren i Windows skulle förbättra min livskvalitet tiofaldigt. Och tack vare QT TabBar har den.
QT TabBar är en smutsig liten Windows Explorer-förlängning från QuizoApps ( inte förvirrad med Quiznos apps-de små amuse-bouchesna som föregår en hot toasty torpedo-del ) som, trots sin moniker, lägger till mycket mer än flikblocket i Explorer. Så här får du det igång:
Steg 1 - Hämta
Hämta QT TabBar. Om du kör Windows 7 kan du ta den senaste versionen från den här länken.

Steg 2 - Installera
Kör installationsfilen för QT TabBar. Installationen är enkel, men när installationen är klar kommer du att behöva starta om Windows Explorer. Du kan göra det snabbt genom att bara ange kryssrutan för det och sedan klicka på Slutför.

Steg 3 - Ställ in menyraden
Öppna en mapp i Utforskaren och högerklicka på menyraden . Jag fattar? Vänta, vad säger du att du inte har en menyrade? Stress inte - det är normalt. Om du inte ser din menyrade klickar du på Organize och väljer Layout . Markera menyraden . ( Eller du kan bara trycka Alt för att visa det tillfälligt .)

Steg 4 - Öppna QT TabBar
Okej, nu kan du högerklicka på menyraden . Klicka på QTTabBar.

Steg 5 - Hantering av flikar
Tryck på CTRL-N för att öppna en ny flik. Eller högerklicka på en befintlig flik och välj Klona detta . ( Obs! Om du vill öppna ett nytt fönster trycker du på CTRL-SHIFT-N ). För att stänga en flik högerklickar du på den och väljer Stäng . Eller helt enkelt mitt-klicka på den ( min fav ). Du kan också mellansklicka en mapp för att öppna den i en ny flik.

Steg 6 - Lägg till fler knappar
Det är i grund och botten allt du behöver veta om QTTabBar att få en livsförändringsfil / mappbläddringsupplevelse. Men det finns också ett antal andra snygga funktioner. Högerklicka på menyraden och välj QTTabBar Standardknappar för att visa ytterligare en verktygsfält.

Steg 7 - Skapa grupper aka Favoriter
De flesta knapparna är funktioner som du redan har tillgång till genom att högerklicka på en flik. Men den mest anmärkningsvärda funktionen är möjligheten att skapa "grupper". Som ikonen föreslår grupper är bara ett annat namn för favoriter . För att skapa en grupp, högerklicka på en flik och välj Skapa ny grupp ... Du kan lägga till platser en efter en eller du kan lägga till varje öppen flik till en grupp.

Om du vill öppna alla flikar i en grupp klickar du bara på ikonen Grupper och väljer en grupp. Alla flikar i den gruppen öppnas omedelbart. Med lite kreativitet kan du komma med några ganska groovy användningar för detta. Du kan till exempel skapa en grupp som öppnar alla delade mappar på dina nätverksdatorer eller alla dina separata bildmappar.

Slutsats
Jag har inte haft QT TabBar installerad på min dator under mycket lång tid, men hittills fungerar det bra. Jag gick inte in i fullständiga detaljer om alla funktioner, men några andra anmärkningsvärda funktioner inkluderar snabbkopiering av mappvägar till urklippet ( något som brickmjölstyps platsfält gör lite besvärligt ), flikhistorik, en sökning låda specifikt för den öppna fliken och "upp-knapp" -funktionen när du dubbelklickar på en flik. Sammantaget är det definitivt värt att ladda ner - särskilt för att det är gratis!
Problem med att ställa in QT TabBar?
Personligen hade jag inga problem att få QT TabBar igång på min Windows 7-dator. Men om du har problem kan du behöva installera den senaste versionen av .NET-ramverket ( kräver 2, 0 eller senare) . Om menyerna i QT TabBar-verktygsfältet är gråtonade kan du behöva öppna Internet-alternativ och välja Program och klicka på " Hantera tillägg ...". Kontrollera att QTTabBar är aktiverat. Medan du befinner dig, måste du kanske gå in i menyn Avancerat i Internetalternativ, klicka på Bläddra och markera Aktivera webbläsartillägg från tredje part.