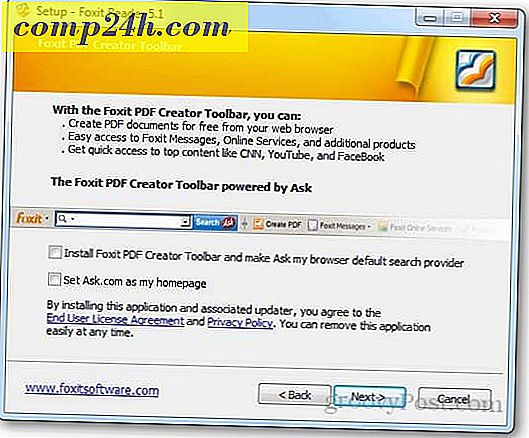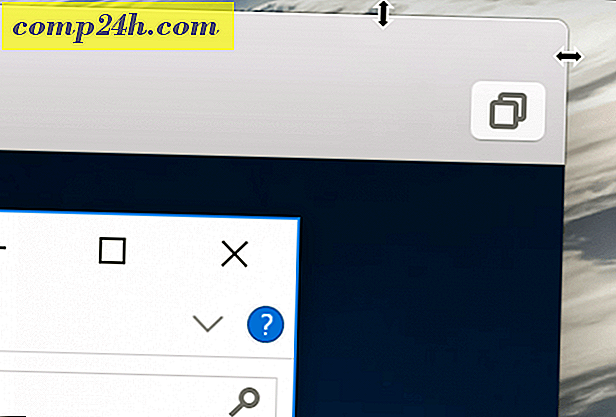Så här startar du Windows 10 i Säkert läge
Det finns tillfällen då du behöver felsöka din dator. Oavsett om det är en stabilitetsproblem med operativsystemet eller ett problem med en drivrutin, är det bra att starta genom att starta i Säkert läge. I tidigare versioner av Windows kan du bara starta om datorn medan du trycker på F8- knappen flera gånger.
Medan det fungerade i XP-dagar har OS utvecklats och Safe Mode begravdes lite djupare, och det finns ett par sätt att göra det.
Säkert läge via avancerade startalternativ
Om du har problem med att starta in i Windows 10 eller det fortsätter krascha på dig, är det enkelt att komma in i Säkert läge att använda avancerade startalternativ. Och här är din Windows 10 USB Recovery Drive till nytta. Har du skapat en rätt?
Eller, du kan hålla ner Skift-tangenten och samtidigt klicka på Starta om .

Hur som helst, när din dator kommer tillbaka ser du menyn Avancerade alternativ. Gå till Felsökning> Avancerade alternativ och välj Start inställningar.

På nästa skärm välj knappen Starta om.

När det kommer tillbaka kommer du att se den välbekanta Advanced Boot Options-skärmen och kan välja vilken version av Säkert läge du vill ha, det vill säga med nätverk eller inte.

Starta i säkert läge medan du är inne i Windows 10
Om det problem du fortfarande har kan du komma in i operativsystemet, klicka på Windows-tangenten + R för att öppna rutan Kör eller i fältet Sök : msconfig och tryck på Enter.

Nästa i fönstret Systemkonfiguration väljer du fliken Start.

Därefter, under Boot Options, kryssrutan Safe Boot och ett av fyra alternativ som förklaras nedan:
- Minimal: Säkert läge utan nätverksanslutning (vanligtvis bäst för hemanvändare)
- Alternativt Shell: Säkert läge med kommandotolken (avancerat strömanvändaralternativ)
- Active Directory Repair: Det här är för att återställa en server Domain Controller (hemanvändare behöver inte oroa sig för den här)
- Nätverk: Säkert läge med en nätverksanslutning (låter dig nå Internet och andra enheter i ditt nätverk)
Starta om datorn och det går automatiskt till säkert läge - du behöver inte trycka på några tangenter.
Då kan du i felsäkert läge använda de administrativa verktygen från den dolda snabbåtkomstmenyn.

Se till att när du är klar med Säkert läge, gå tillbaka till System Configuration och avmarkera Säker start. Annars startar du upp i Säkert läge varje gång du startar om.
Observera att du kan använda dessa alternativ för att starta Windows 8.1 i felsäkert läge.