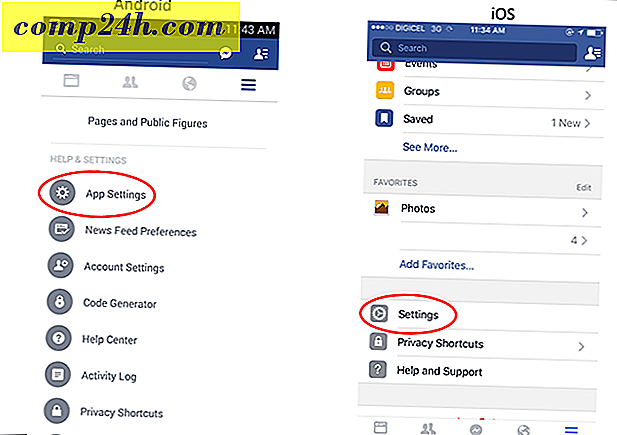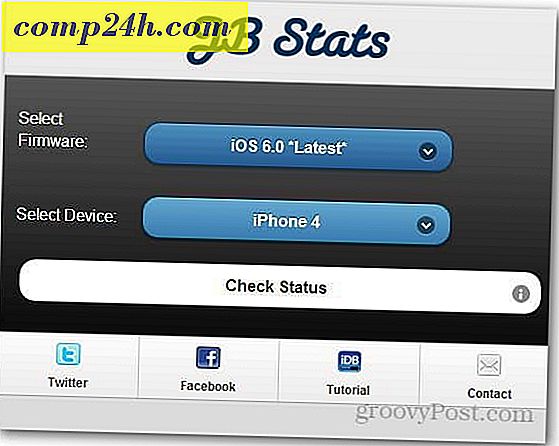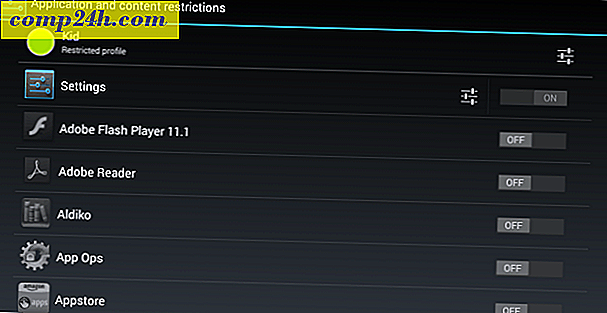Så här installerar du och använder handoff mellan din Mac och iOS-enheter
Nyligen visade vi dig hur du konfigurerar den nya funktionen i Windows 10 som heter Fortsätt på datorn för iOS och Android. Mac-användare har haft en liknande funktion under ganska lång tid, kallad Handoff. Handoff är en familj av tjänster som gör att du enkelt kan flytta och dela aktiviteter mellan din Mac och Apple-enheter. Vill du slutföra komponera ett e-postmeddelande som du startade på din iPhone på din Mac? Eller ens ta ett samtal från ditt skrivbord? Handoff låter dig göra det. Låt oss kolla upp det.
Konfigurera, använda och felsöka handoff på macOS och iOS
Hur fungerar Handoff? Ingredienserna är ganska nya: Bluetooth och ditt iCloud-konto är allt du behöver. Din Mac ska köras minst OS X Yosemite, version 10.10 (förlåt, inget Windows-stöd) och den senaste versionen av IOS på dina Apple-enheter. Apple kräver åtminstone Bluetooth 4.0 LE för att kunna använda Handoff. Naturligtvis skulle inget av detta vara möjligt utan internet eftersom det är limet som tar allt samman.
Här är en lista över Apple-datorer med stöd för Bluetooth 4.0 LE Support:
- Mac Pro (sen 2013 eller senare)
- iMac (sena 2012 eller senare)
- MacBook Pro med näthinnesskärm (alla modeller)
- MacBook Pro (mitten av 2012 eller senare)
- MacBook Air (mitten av 2011 eller senare)
- Mac Mini (mitten av 2011 eller senare)
Aktivera Handoff i macOS och iOS
Öppna MacOS, öppna Systeminställningar, Allmänt, rulla ner och aktivera Tillåt handoff mellan den här Mac-enheten och dina iCloud-enheter .

I IOS öppnar du Inställningar, Allmänt, Handoff, växlar på Handoff .

Aktivera Bluetooth i MacOS och iOS
Öppna MacOS, öppna Systeminställningar, Bluetooth, aktivera Bluetooth.

I IOS, svep upp för att öppna Control Center och välj sedan på Bluetooth genom att trycka på Bluetooth-ikonen: 

Börja använda handoff i applikationer
Program som stöds varierar, men Apple säger att de flesta inbyggda appar i MacOS och deras iOS-ekvivalenter stöder Handoff. Jag kunde få några att arbeta som Mail och Safari, men stöd för andra tycktes vara teoretiskt fortfarande. Till exempel kan universellt urklipp - vilket låter dig kopiera innehåll från en annan enhet till macOS-appar - inte fungera oavsett vad jag försökte. Så, din framgång kan bli slagen eller missa.
För att kunna använda Handoff, från din iOS-enhet, dubbelklicka på Hem-knappen för att få fram flerventyrvisningen. I botten ser du en appmeddelande som visar anslutna enheter. För att lämna en webbsida till din iOS-enhet, tryck bara på Safari-meddelandet och automatiskt kommer webbsidan att öppnas i Safari, och du kan hämta från var du slutade på din Mac.

Om du använder en Mac och vill avge en uppgift från en av dina iOS-enheter ser du en ikon till vänster om Dock med ett telefonmärke för den aktiva applikationen. Klicka på den för att fortsätta din aktivitet.

Andra funktioner i Handoff inkluderar Universal Clipboard, vilket gör det enkelt att dela innehåll mellan enheter. Du kan till exempel kopiera och klistra in ett foto på en webbsida på din iPhone i en applikation som Sidor.

En rolig funktion som jag tyckte om att använda när du provade Handoff var möjligheten att ta emot samtal från Mac-skrivbordet. Det finns inget att göra, men acceptera samtalet när Handoff är inställd. När ett samtal är i session visas en grön banner på din iPhone. Du kan när som helst byta till iPhone genom att trycka på den.

Felsökning Handoff
Handoff är inte utan dess andel av problem. I början kunde jag inte få det att fungera, även efter att jag hade alla nödvändiga förutsättningar på plats. Det visar sig att mitt problem berodde på Bluetooth; Det verkar som om Bluetooth .plist-filen i bibliotekets inställningar var korrupt. Om du raderade problemet löstes problemet. Så här gör du det.
Öppna Finder, klicka på namnet på din Mac i sidofältet, öppna Macintosh HD> Bibliotek> Inställningar. Välj filen com.apple.Bluetooth.plist, högerklicka och flytta till papperskorgen.

Andra saker du kan försöka om problemet inte löses är:
- Startar om både Mac och Apple-enheter.
- Återställ din NVRAM.
- Återställ routern.
- Se till att macOS och iOS är helt uppdaterade.
- Du kör enhet med stöd för Bluetooth 4.0 LE eller senare.
För alla dess fördelar är Handoff fortfarande slagen eller missar ibland. Jag hittade installationsprocessen överraskande un-Apple som. Felsökning kan vara mer transparent. Vissa användare säger Fortsätt på PC är en mer involverad installationsprocess; efter att ha provat Handoff, skulle jag vara oense. När du loggar in med din enhet på Windows 10 är det ganska mycket en gångs erfarenhet. För att inte nämna, Fortsätt på datorn stöder både iOS och Android, och kräver bara Wi-Fi.
Handoff kan dra nytta av mer från tredje parts appsupport. Till exempel stödjer appar som Microsoft Word inte funktionen trots att det finns macOS- och iOS-versioner av båda programmen. Det är faktum att det här är en macOS / iOS-exklusiv, och jag är säker på att antalet Apple-enheter som används av Windows PC-användare överstiger de som äger en Mac. Så, de omedelbara fördelarna är inte uppenbara. Hur som helst var det kul att sätta upp och prova.
Dela dina tankar i kommentarerna låter oss veta vad du tycker om den här funktionen.

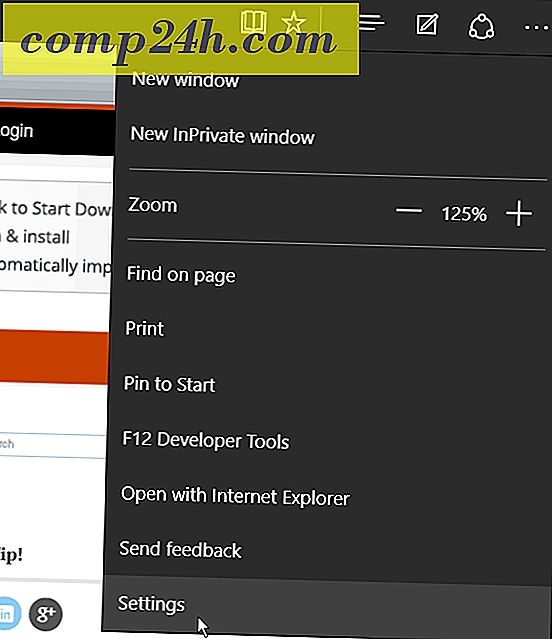
![Karta Skydrive Använda en URL-adress [How-To]](http://comp24h.com/img/microsoft/161/map-skydrive-using-url-address.png)