Så här skriver du ut passfoto i Windows 10
Har du någonsin velat skriva ut ditt eget passportsfoto utan att behöva resa till en timmars fotobutik? Windows 10 gör det enkelt att göra det med hjälp av den inbyggda skrivarguiden för foton. Även känd som plånbokstorlek, du kan enkelt få dina foton skrivna i en uppsättning av nio. Det finns också ett par tredjepartsprogram du kan använda. Låt oss ta en titt på dina alternativ.
Skriv ut passportstorlek Bilder Använda Photo Printing Wizard i Windows 10
Välj det foto du vill skriva ut, högerklicka på det och klicka sedan på Skriv ut .
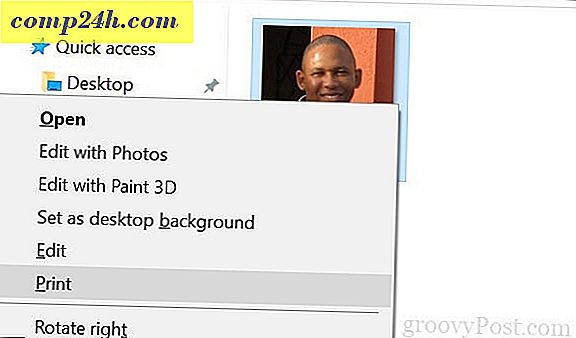
Välj din skrivare, pappersstorlek, kvalitet och antal kopior. I den högra sidan av fönstret, rulla ner till botten och välj Wallet . Klicka på Skriv ut .

Vänta medan dina passfoton skrivs ut.

Om du behöver justera bildens dimensioner, kontrollera först landets invandringswebbplats för detaljer om bildstorlek. När du har bestämt storleken öppnar du bilden i Microsoft Paint och klickar sedan på Ändra storlek på fliken Hem . Markera rutan Pixlar och ange lämpliga dimensioner för fotot.

Tredjepartsalternativ för utskrift av passfoton
Det finns gratis appar som du också kan använda för att skriva ut passfoton. Till exempel erbjuder Irfanview (tillgänglig från Windows Store) fler alternativ än Paint för att justera storleken och utskriftsalternativen.

I IrfanView klickar du på Arkiv> Skriv ut, väljer Anpassad och anger sedan måtten och noterar den resulterande bildstorleken i det högra hörnet av fönstret. Klicka på Skriv ut .

Det finns onlinetjänster du kan använda också. Ett populärt alternativ är PassportPhoto4You, som autodetekterar ditt land. Välj ett foto från din lokala enhet och klicka sedan på uppladdning.

Webbplatsen använder Flash, så om den är inaktiverad måste du aktivera den för att göra justeringar till fotot, till exempel beskärning, justera ljusstyrka och kontrast. När du är klar klickar du på Skapa foto .

Du måste vänta ca 90 sekunder innan du kan ladda ner ditt foto.

Slutsats
Där har du det, flera enkla sätt att skriva ut dina egna passfoto. Detta kommer säkert att spara dig några pengar jämfört med att gå in i en apotek eller ett fotocenter för att ta dina bilder. Var noga med att du följer alla gällande riktlinjer för att ta dina passfoton-bär inte solglasögon, hörlurar eller något annat som skulle få ett foto avvisat och se till att det är rätt storlek.
DIY-passfoton kan verkligen uppnås med Windows 10-inbyggda program, men som du kan se erbjuder alternativ från tredje part dig mer flexibilitet och funktioner.
Tar du ditt eget passfoto? Dela dina tips i kommentarerna nedan.





