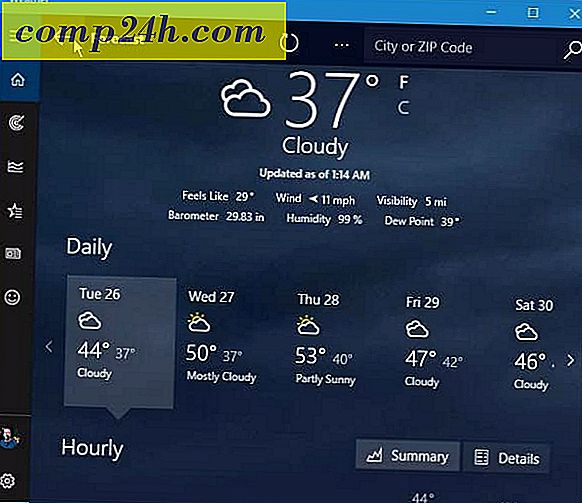Hur man kopplar en gammal Apple Mighty Mouse eller Magic Mouse i Windows 10

Jag grävde genom lådor i min källare den andra dagen och grävde en begravd skatt: min gamla Apple Mighty Mouse. Min korta stans som Mac-användare slutade för över fem år sedan och så min gång-pålitliga Apple-märkta Bluetooth-mus hade samlat damm. Jag blev förvånad över att se till att det vid att sätta på det blinkade till liv. Jag bestämde mig för att se om det skulle fungera på min Windows 10-dator. Och det gjorde det, med lite coaxing .
Så här får du din verksamhet att fungera.
Installera Apple Mighty Mouse eller Magic Mouse Drivers i Windows 10
Om din dator har Bluetooth är det hälften av ekvationen. Förare är andra hälften.
Jag använder den avvecklade Apple Mighty Mouse, modell A1197.

Apple gör officiella Windows-drivrutiner för sina kringutrustning, inklusive Mighty Mouse och Magic Mouse. De är bundna med Boot Camp, som låter dig starta Windows på din Mac.
Normalt får du dessa drivrutiner som en del av installationsprocessen för Boot Camp Assistant. Men om du inte längre är Mac-användare kan du hämta dem från Apples supportsidor. Jag hittade drivrutinen i zip-filen för Boot Camp Support Software 5.1.5769 (augusti 2015).
Gå vidare och hämta den här filen och pakka ut den. Inåt, för att navigera i BootCamp> Drivers> Apple-mappen. Där hittar du en fil som heter applewirelessmouse64.exe . Kör det för att installera dina Magic Mouse-drivrutiner eller Mighty Mouse-drivrutiner.

(Obs! Om du använder en Apple Magic Trackpad, prova AppleWirelessTrackpad64.exe- drivrutinerna.)
Fortsätt genom installationsguiden för enhetsdrivrutin.

Klicka på Slutför när du är klar.

Pairing Mighty Mouse eller Magic Mouse i Windows 10
Nu när du har drivrutinerna är nästa steg att para ihop musen. Det hade varit så länge sedan jag använde min Mighty Mouse som jag hade glömt hur man skulle para den. Det finns inte ett par knapp, bara en på / av-knapp på botten som glider över den optiska sensorn på botten.
För att få det att para, gå in i Bluetooth-inställningarna i Windows 10. Stäng av musen och klicka på Lägg till Bluetooth eller annan enhet och välj Bluetooth .

Nu, när Windows börjar leta efter enheten, slår du på musen medan du håller vänster-knappen. Håll kvar vänster-knappen tills det gröna ljuset på botten börjar blinka.

Din Apple-mus ska visas i listan över enheter. Klicka på det. Om du uppmanas till ett lösenord trycker du på 0000 eller 1111.

När du är ansluten kommer Windows 10 att slutföra konfigurationen.
Det är allt! Du borde vara igång.
Jag har bara försökt detta på min Apple Mighty Mouse. Men jag tror att det borde fungera med alla trådlösa mus från Apple. Om du försöker på din Windows 10-dator, låt mig veta om din framgång eller misslyckande i kommentarerna.
PS En anteckning om funktionen bilden. Detta togs av Feureau (eget arbete) [CC BY-SA 3.0 eller GFDL], via Wikimedia Commons. Jag kunde ha tagit ett foto av min egen Mighty Mouse men det är snuskigt. När jag säger att jag dammade av det menar jag det figurativt ...