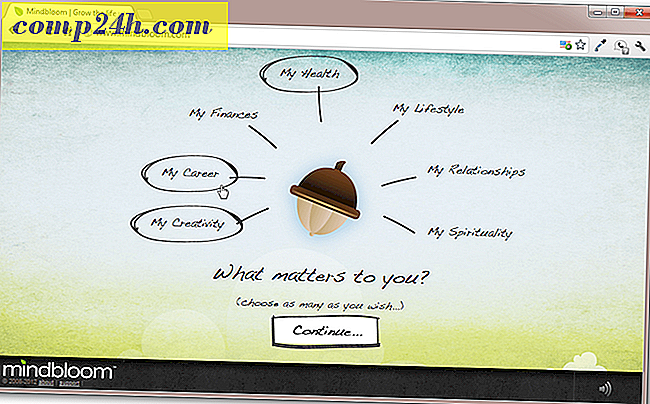Hur-Gör en Groovy Orb-ikon i Adobe Photoshop
![]() Några veckor tillbaka granskade vi våra favoritfoton / bildredigerare där ute. Artikeln fick så mycket trafik som vi bestämde oss för att fortsätta serierna genom att visa dig några enkla tips och tricks med dem! Så för att sparka bort saker låt oss granska en groovy How-To handledning med hjälp av Adobe Photoshop.
Några veckor tillbaka granskade vi våra favoritfoton / bildredigerare där ute. Artikeln fick så mycket trafik som vi bestämde oss för att fortsätta serierna genom att visa dig några enkla tips och tricks med dem! Så för att sparka bort saker låt oss granska en groovy How-To handledning med hjälp av Adobe Photoshop.
Har du någonsin undrat hur människor gör de ORB-ikonerna som till vänster eller kanske ikonen för Windows 7 ORB? Idag ska jag visa dig hur lätt det kan vara med mitt favoritverktyg - Adobe Photoshop.
För att starta saker, kan vi ta en titt på processen med hjälp av en skärmdump, följt av den typiska Steg-för-steg-processen.
Hur-Gör en Groovy Orb-ikon i Adobe Photoshop - Screencast
">
Steg 1 - Välj storleken på din Orb
Denna handledning borde fungera för någon utgåva av Photoshop - även Photoshop CS). Först, fortsätt och välj en upplösning för din orb. Bredden och höjden ska vara desamma om du vill ha en perfekt cirkel och dimensionerna på en vanlig ikon skulle normalt vara var som helst från 100 × 100 px till 1024 × 1024 px . För denna handledning gör jag en 500 × 500 px Orb. Se till att oavsett storlek du börjar med bakgrundsinnehållet är genomskinligt.
![]()
Steg 2 - Gör din Orb
När du har fått ditt dokument klart, ta tag i det elliptiska markeringsverktyget ( det är rätt under den rektangulära markören för l) och håll Shift, klicka och dra för att skapa en cirkel. Ditt val ska fylla dokumentområdet helt. Om du inte kan göra det på ett och samma sätt, omformar du bara ditt val och samtidigt håller du Shift igen dra den nedre högra ankarpunkten för att öka cirkelns storlek.
![]()
När du är klar ska ditt val se ut så här:
![]()
Högerklicka och välj Fyll . Du kan använda vilken färg som helst, men kom ihåg att de överlagringar vi ska göra kanske behöver vara lite transparenta så att bakgrundsfärgen spelar roll. Jag kommer att använda vit för detta exempel.
Så här ska det se ut:
![]()
Steg 2 - Applicera blandningsalternativ till Orb
Högerklicka på Orb- skiktet och välj Blandningsalternativ . Härifrån börjar vi med att applicera en del Bevel and Emboss . Spela runt med skjutreglagen tills du får resultatet du letar efter. Jag personligen gillar att använda följande inställningar:
![]()
Låt oss nu ge vår orb en överlägsen överlagring . Återigen, lek med de olika inställningarna tills du får vad du vill ha. Jag personligen använde detta:
![]()
När du är nöjd med resultaten, klickar du OK för att bekräfta alla ändringar.
Steg 3 - Ge Orb En Groovy Glow
Ändra nu din förgrundsfärg till vitt eller till en annan nyans av en av de färger du använde i din övergångsöverlagring . Jag använder en annan nyans av grönt .
![]()
Gör nu ett nytt lager och tag ditt borstverktyg . Gör det omslag om 85% av orb med 0% hårdhet . Med en eller två klick i mitten av orbben får du ett kallt glöd.
![]()
Om du vill kan du minska opaciteten för det lager som din glöd är på .
![]()
Steg 4 - Sätta in en logotyp för Orb
Detta steg är valfritt . Om du vill ha en logotyp i din orb kan du lägga in en med File> Place . Välj sedan en fil från din dator och placera den. Du kan också använda blandningsalternativ till logotypskiktet för att ge din orb ett ännu bättre utseende. Jag placerade i vår logotyp och gav det lite yttre glöd. Så här ser det ut:
![]()
Steg 5 - Ge din orb ett glänsande glöd från ovan
Skapa ett nytt lager och ta tag i ditt elliptiska markeringsverktyg. Med det, gör ett urval av den övre delen av orbben så att den täcker överkanterna perfekt.
![]()
Högerklicka nu och välj Feather . Du vill inte fjädra för mycket och du vill inte fjädra för lite. För en bild på 500 × 500 pixlar använder jag en 15 pixel fjäderradie .
![]()
Nu Ändra din förgrundsfärg till vit och välj gradientverktyget . Ställ in lutningen till Förgrund till Transparent från förinställningarna. Håll nu skift medan du slickar och dra till mitten av orbben. Du får en mycket groovy glöd som den här:
![]()
Steg 6 - Spara din Orb
Du är klar! Nu är det den enklaste delen - Tryck Ctrl + S för att spara din orb. För att hålla transparensen kan du välja ett PSD-filformat, men om du planerar att lägga upp det här på en webbplats eller dela med vänner som kanske inte har Photoshop, bör du spara i PNG- format.
Det handlar om det! Nu gå av och skapa några groovy orbs och visa dina vänner din nya groovy Photoshop skillz!