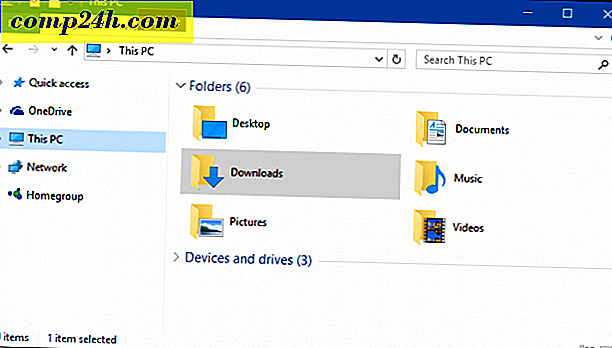Så här håller du Windows 10 Notifieringar på skärmen längre
Windows 10-meddelanden spelar en viktig roll när det gäller att hålla dig informerad om vad som händer inom systemet. Oavsett om det är en kommande kalenderhändelse, ett inkommande e-postmeddelande eller till och med upptäckt av ett skadligt hot, är Windows 10-meddelandena som dyker upp längst ned till höger på skärmen din första indikation på att något behöver uppmärksamhet.
I Windows 10 är dessa meddelanden en del av det nya Action Center, ett centralt läge för hantering av inkommande meddelanden. Som standard kommer meddelanden att dyka upp i några snabba sekunder och försvinna sedan. Istället för att du måste bryta din nuvarande aktivitet för att granska den här anmälan i detalj kan du konfigurera meddelanden för att visas lite längre på skärmen.
Visa meddelanden för längre tid i Windows 10
Klicka på Start> Inställningar> Enkel åtkomst> Andra alternativ . Klicka på listrutan "Visa meddelanden för" och välj sedan ett lämpligt tidsintervall. Du kan välja mellan 5 sekunder, 7 sekunder, 15 sekunder, 30 sekunder, 1 minut eller 5 minuter.
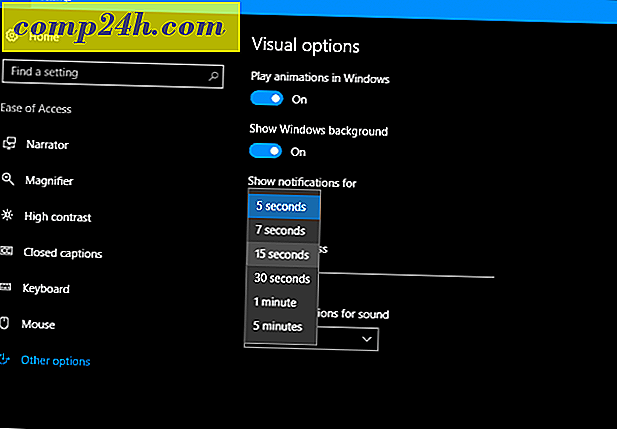
Det är allt; dina meddelanden kommer inte längre vara lika flyktiga.
Om du ställer in en långvarig visningsvisningstid, som 30 sekunder eller mer, kan du avvisa anmälningar genom att klicka på X längst upp till höger.

Om du vill göra ytterligare justeringar av ditt anmälningsbeteende, kolla in vår tidigare artikel för instruktioner. En annan relaterad system bred inställning som du bör kolla ut är att hantera autoplay inställningar. Det här låter dig styra beteendet när du kopplar bort flyttbara lagringsenheter, t.ex. en USB-minne eller sätta i en optisk skiva.
För fler Windows 10 Action Center-anpassningar, kolla artiklarna nedan.
- Anpassa Aktivitetsfältets inställningar i Windows 10 årsjubileumsuppdatering
- Så här hanterar du Windows 10-appmeddelanden
- Så här konfigurerar och använder du Action Center i Windows 10
- Så här ändrar eller stänger du av meddelandeljud
- Så här inaktiverar du Action Center i Windows 10