Så här installerar du Google Play och Google Apps på Kindle Fire HD
Amazons Kindle Fire HD är en användbar liten gadget när det gäller mediaförbrukning. Men ett av de mest begränsande sakerna om Amazons Android-rad tabletter det att Google Play-butiken inte kommer installeras på den, och det är inte heller lätt att installera - om du inte vet vad du ska göra. I denna groovy guide visar vi dig hur du lägger Google Play-butiken på din Kindle Fire HD, trots Amazonas ansträngningar för att låsa dig in i sin egen marknad.

Nödvändig förutsättning
- Din Kindle måste vara rotad (klicka för guide)
Den korta guiden
- Ladda ner APK-paketet. Extrahera den till nedladdningsmappen på din Kindle Fire
- Installera ES Explorer från Amazon App Store och aktivera alla rotalternativ
- Klipp och klistra in GoogleServicesFramework.apk, GoogleLoginService.apk och AccountAndSyncSettings.apk till mappen / system / apps.
- Ändra var och en av de 3 Google Apk-behörigheterna till rw-r-r.
- Starta om Kindle Fire HD
- Klipp och klistra in Vending.apk i mappen / system / apps / mappen
- Ändra Vending.apk behörigheter till rw - r - r
- Installera Vending.apk
- Starta Market-appen från Kindle Fires applådan
- Fullt inloggning på marknaden med ditt Google-konto.
- Installera Gplay3.8.17.apk och sedan Market-last-update.apk.
- Marknaden bör nu uppdateras till den senaste Google Play-butiken.
- Ta bort MarketIntentProxy.apk från / system / apps / för att bli av med marknadsinställningar
Behöver du mer information? Kolla in hela guiden nedan.
Den detaljerade guiden
Ladda ner den här posten som innehåller de sex olika Google APK-filerna. Extrahera dem till en mapp på din dator och flytta sedan APK-filerna till din Kindle Fire HDs hämtningsmapp.

Nu på Kindle Fire HD öppnar Amazon App Store och installerar ES File Explorer och öppnar sedan den.

I ES File Explorer klickar du på menyknappen längst ner på skärmen och trycker sedan på knappen Inställningar. Nästa bläddra ner och öppna röda inställningar.


Kontrollera alla 4 inställningarna som finns på den här skärmen. Superuser kommer att dyka upp med en behörighetsförfrågan, se till att Tillåt det.
Obs! Jag hade ett problem här där Superuser inte skulle dyka upp tills jag startade Superuser-appen separat från Kindle's App Drawer. Om rutan Root Explorer blir gråtonar, stäng bara ES File Explorer och öppna den igen.


Bläddra nu till din Kindles Download-mapp och välj följande 3 APK-filer:
- GoogleServicesFramework.apk
- GoogleLoginService.apk
- AccountAndSyncSettings.apk
Kopiera eller klipp och klistra (flytta) dessa filer till / system / app / mapp. Innan du installerar dem måste vi justera behörigheterna för varje apk. För att göra detta trycker du länge på appnamnet och väljer Egenskaper.


I egenskapsfönstret ställer du till rw- r- r- för varje apk, återigen är de:
- GoogleServicesFramework.apk
- GoogleLoginService.apk
- AccountAndSyncSettings.apk
Om dessa behörigheter låter förvirrande, se skärmdumparna nedan.


När behörigheter har ställts in, installera de tre appar som du just har ändrat och flyttat till / system / app / katalog.


När programmen har slutförts, starta om Fire HD genom att slå på den och slå sedan på den igen.

Ladda ES File Explorer säkerhetskopiera och gå till mappen Ladda ner igen. Den här gången trycker du på Välj, knackar på Vending.apk och trycker sedan på Klipp ut. Nu ska Vending.apk-appen lagras i urklippet, och vi kan flytta den.
Använd Upp-knappen för att nå rotkatalogen på Kindle Fire HD.


Bläddra till / system / app / mapp och tryck sedan på Paste-knappen för att flytta Vending.apk här. När det är flyttat, gå ner och gör en lång tryckning på Vending.apk för att öppna kontextmenyn.


Välj Egenskaper från snabbmenyn och tryck sedan på Ändra bredvid där den listar behörigheterna.


Tillstånden måste ställas in till följande inställning som visas på skärmdumpen nedan.
- Användare : läs, skriv
- Grupp : läs
- Övrigt : läs
När behörigheterna är inställda, fortsätt och tryck på Vending.apk för att öppna den.


Fire HD frågar dig om du vill ersätta en systemapplikation. Klicka på OK och installera sedan Market-appen.


Gå nu ut ur ES File Explorer och återvänd till Kindle App Drawer. Starta Market-appen härifrån och slutför sedan inloggningsprocessen med ditt Google-konto.
Obs! Om du hoppar över det här steget kommer du inte att kunna logga in på Google efter uppgradering av marknaden till Google Play.


När du framgångsrikt har loggat in på Google Marknadsplats, lämna av den.
Öppna ES File Explorer säkerhetskopiera och bläddra till mappen Hämta igen, öppna den här gången och installera filen Gplay3.8.17.apk.


Fire HD kommer återigen att fråga dig om du vill ersätta en systemapp. Klicka på OK och sedan Installera Google Play Butik.


När Google Play Butik har uppdaterats finns det en sista uppdatering kvar. Kör Market-last-update.apk för att avsluta jobbet.


Nästan klar! Google Play Butik är nu på din Kindle Fire HD och redo att rocka. Du kan komma åt din applådan och även karusellen eller favoritfältet. Det finns bara ett par saker kvar att städa upp.


Amazon tänkte framåt och placerade en marknadsmakt på Kindle Fire som omdirigerar applänkar till Amazon App Store, om användarna var klara nog att få Google Play att fungera. Så, om du inte vill att Amazon kapar dina marknadslänkar, vill du ta bort MarketIntentProxy.apk från / system / app / folder. Det betyder att du antingen raderar det eller flyttar det till nedladdningsmappen för säker lagring.

Glöm inte när du är färdig att gå in i ES File Explorer och avmontera filsystemet så att det inte längre är sårbart för omskrivningar från skadlig kod och exploatering.

Kredit för metoden och att hitta de ursprungliga APK-filerna går till stopxwatch från XDA.
Felsökning
Kommer inte ansluta? Om du stöter på en anslutningsfel, försök installera om GoogleServicesFramework.apk och starta om sedan.
Frågor, tankar? Släpp en kommentar nedan och få ditt spår på!



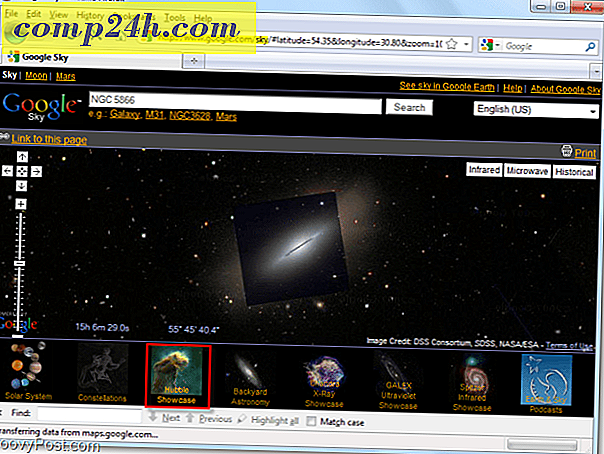

![Anpassa Windows 7 Verktygsfält för Classic Look [How-To]](http://comp24h.com/img/windows-7/831/customize-windows-7-taskbar.png)