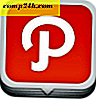Så här fixar du den vanligaste Windows 10-uppgraderingen och installerar fel
Med tidsfristen för den fria uppgraderingen av Windows 10 är miljontals slutanvändare runt om i världen upptagna att uppdatera sina Windows-klienter. Tyvärr upptäcker många användare att om en dator är mer än fem år är potentialen för fel som uppstår under installationen större än nyare system. Det finns många faktorer på spel, och vi har gjort rekommendationer om vad du kan göra innan du startar installationen. Vi har också täckt några saker du kan försöka bara om installationen av Windows 10 misslyckas. Det sägs att det finns en uppsättning vanliga fel som användare sannolikt kommer att stöta på när man försöker uppgradera. Den här artikeln hjälper dig att nypa dem i knoppen!
Fix irriterande Windows 10 installationsfel
Medan vissa av dessa misstag kan vara självförklarande eller ge länkar till en lösning kan andra vara obskyra. du är ofta förvirrad. Jag gör mitt bästa för att förklara vad som händer och vad du kan försöka lösa problemet.
Det säger sig självklart att jag inte kommer att kunna täcka alla de problem du kan stöta på, så om jag inte listar problemet du kör i, kan du skicka det på vårt gratis Windows 10-diskussionsforum - Windows10Forum.com.
Det gick inte att uppdatera systemreserverad partition
Det här felet visar sig vara ganska stjärnan. Systemreserverad partition introducerades först i Windows Vista som ett sätt att utföra en väsentlig systemåterställning. Typiska funktioner inkluderar åtkomst till återställningsmiljön, där användarna kan utföra grundläggande uppgifter som startupreparation, minnediagnostik, åtkomstkommandotolken och återställa en systembild. Problemet med systemet reserverade partitionen på äldre versioner av Windows är att det tenderar att vara litet, vanligtvis runt 100 till 300 MB. Windows 10 innehåller mer funktionalitet, vilket kräver att den reserverade partitionen ska vara mellan 500 och 600 MB.
Användare kan lösa detta fel genom att ändra storlek på partitionen själv; kolla in vår tidigare artikel för instruktioner.
Oförenligt videokort eller bildskärmsadapter
Kolla tillverkarens webbplats för att ta reda på statusen för ditt grafikkort. Innan uppgraderingen installerar du de senaste drivrutinerna som finns tillgängliga (Windows 7, Windows 8.1 etc.) Om det inte finns några drivrutiner eller alternativ för tillverkarsupport, betyder det troligtvis att grafikkortet har eller närma sig sluten av livsstatus, vilket begränsar nivån på hjälp som tillverkaren kan tillhandahålla. Det bästa alternativet är i detta fall att köpa ett nytt grafikkort. Jag vet, inte ett bra val, förlåt att vara bärare av dåliga nyheter.
Om du installerade ett nytt grafikkort utan att avinstallera det gamla grafikkortet kanske du måste installera om det gamla kortet och avinstallera det ordentligt via enhetshanteraren.
Tryck på Windows-tangenten + R och skriv sedan: devmgmt.msc, expandera bildskärmar. Högerklicka på listad Display Adapter och klicka sedan på Avinstallera.
Fel 0xC1900101-0x20017
Fel 0xC1900101-0x20017 kan inträffa om din huvudstartfil är korrupt. MBR innehåller startinformationen för operativsystemet. Användare kan försöka använda sina Windows 7 eller Windows 8 / 8.1 installationsmedia för att utföra systemreparation. Om du utför en systemreparation inte fungerar, säkerhetskopierar dina personliga filer, är det troligtvis bäst att utföra en ren installation.
- Sätt installationsskivan Windows 7 eller Windows 8 i skivenheten och starta sedan datorn.
- Tryck på en knapp när meddelandet indikerar. Tryck på valfri tangent för att starta från CD eller DVD .
- Välj ett språk, en tid, en valuta och ett tangentbord eller en annan inmatningsmetod och klicka sedan på Nästa.
- Klicka på Reparera din dator.
- Klicka på operativsystemet som du vill reparera, och klicka sedan på Nästa.
- Klicka på Kommandotolken i dialogrutan Systemåterställningsalternativ.
- Skriv BOOTREC / FIXMBR och tryck sedan på ENTER.
- Skriv BOOTREC / FIXBOOT och tryck sedan på ENTER.
- Skriv Drive: \ boot \ Bootsect.exe / NT60 All, och tryck sedan på ENTER.
Installationen misslyckades i fas SECOND_BOOT med ett fel under MIGRATE_DATA
Att använda ett ovanligt maskinnamn kan också påverka uppförandet av Windows-inställningen. Om du använder ett konto med ett namn som USER, ACCOUNT eller SYSTEM, ändrar du det till ett vanligt användarnamn som John eller Maggy. Se till att maskinens namn är enkelt, inga perioder, bindestreck eller bindestreck och använd minst åtta tecken. Avinstallera ditt Antivirus-verktyg och annan säkerhetsprogramvara som brandväggar och starta om installationen. Omdirigerade personliga mappar på olika partitioner eller enheter kan utlösa felet. Om du vill återställa mappar som Dokument, Musik, Public till deras ursprungliga plats på systemstationen kan du lösa det här problemet.
WindowsUpdate_8007002C, WindowsUpdate_dt000, 0x80072ee7, 80070005, 80240020, 80246007, 80070004 eller liknande fel
Om du startar installationen med Windows Update kan fel som ovanstående inträffa av många anledningar. Ibland kan du starta om datorn några gånger för att åtgärda det. Att ta bort säkerhetsprogram kan också hjälpa till. Om de grundläggande lösningarna inte fungerar, så finns det möjlighet att något är fel med din mjukvarufördelningsmapp.
Tryck på Windows-tangenten + R, typ: appwiz.cpl och tryck sedan på Enter. Leta efter felsökning och starta den. Under System och säkerhet, starta Fix problem med Windows Update och följ sedan guiden på skärmen.
Om det inte löser problemet kör det ett par gånger och försök igen. Om problemet kvarstår kan det vara värt ett försök att manuellt ändra mjukvarufördelningsmappen. Om dessa anvisningar visar sig vara kryptiska eller svåra att försöka, byt sedan till medietillverkningsverktyget eller ISO för att uppgradera.
- Tryck på Windows Key + Xon på tangentbordet och välj sedan "Command Prompt (Admin)" från menyn.
- Inaktivera följande tjänster: Windows Update Services, Cryptographic, BITS och MSI Installer . Skriv varje kommando och tryck sedan på Enter.
net stopp wuauserv
net stop cryptSvc
nätstoppbitar
nätstopp msiserver
- Fortsätt att byta namn på mappen SoftwareDistribution and Catroot2 . Skriv varje kommando och tryck sedan på Enter.
ren C: \ Windows \ SoftwareDistribution SoftwareDistribution.old
ren C: \ Windows \ System32 \ catroot2 Catroot2.old
- Starta om de tjänster vi tidigare inaktiverat: Windows Update Services, Cryptographic, BITS och MSI Installer . Skriv varje kommando och tryck sedan på Enter.
netto start wuauserv
net start cryptSvc
netto startbitar
netto start msiserver
Avsluta kommandotolken och starta sedan om datorn. Försök starta installationen igen.
En media drivrutin din dator behöver saknas
Om du installerar från DVD eller USB-media kan installationsfilerna vara korrupta. Den ISO-fil som används för att skapa installationsmedia kan också vara skadad. Du kan försöka starta installationsmediet på en fungerande reservdator för att isolera problemet. Om felmeddelandet uppstår kan du försöka ladda ner ISO igen och sedan återskapa installationsmediet.
Windows 10 Upgrade Assistant fast vid 99% eller olika procentandelar
De flesta användare kommer att använda Windows Update för att utföra en uppgradering till Windows 10. Uppgraderingsassistenten kan bli oanvändbar vid en viss punkt. Enligt Microsoft är detta normalt beteende.
Vi är medvetna om att en uppsättning användare rapporterar en långsam eller uppenbar uppgraderingsupplevelse när de försöker uppgradera till Windows 10 eller uppdatera mellan versioner av Windows 10. Uppgraderingsprocessen tar vanligen 90 minuter eller mindre att slutföra, men det finns en väldigt mycket liten delmängd av datorer, vanligtvis äldre eller långsammare enheter, där uppgraderingsprocessen kan ta längre tid än typiskt. Denna situation är inte relaterad till ett visst uppgraderingsverktyg och har visat sig hända med Windows 10 Upgrade Assistant, Media Creation Tool, USB media och ISO media.
I dessa fall, även om programprocenten visas fast, fortsätter uppgraderingen fortfarande. Ett felmeddelande ska visas om det inte uppstår något fel. Avbryta och försöka alternativa metoder är osannolikt att förbättra upplevelsen och kommer att återställa eventuella uppgraderingsframsteg som gjorts.
Vi rekommenderar att användaren väntar tills uppgraderingen är klar innan du vidtar ytterligare åtgärder. Användare kan fortsätta att fungera som vanligt när uppgraderingen pågår. En fördröjning på en dag skulle vara mycket ovanligt, men vi rekommenderar att användarna väntar så länge på att uppgraderingen är klar eller för att bekräfta att det finns ett problem. På den tiden borde användarna nå ut till Microsoft Support eller besöka en Microsoft Store-plats så att vi kan leta efter problem med datorn.
Via Microsoft.com
Med det sagt, om du inte kan vänta på en dag för eventuellt fel, stäng guiden, starta om datorn och försök sedan följande:
Inaktivera ditt antivirusprogram och annan säkerhetsprogramvara, t.ex. din brandvägg. Öppna C: \ -driven, bläddra i mappen $ WINDOWS. ~ BT och dubbelklicka sedan på Inställningar för att återuppta installationen. Om $ WINDOWS. ~ BT inte är tillgängligt, aktivera visa dolda filer och mappar och försök sedan igen. Om du fortfarande inte ser det, växla till med hjälp av Media Creation Tool eller ISO-fil.
Installationen i Windows 10 ber om en produktnyckel
Om du utnyttjar erbjudandet om gratis uppgradering, som snart kommer att löpa ut beroende på när du läser detta Din kvalificerade version Windows 7 eller Windows 8 måste aktiveras. Om det inte är aktiverat måste du göra det innan du kan starta installationen. Om du inte vet om din Windows-licens är giltig, kan du kolla in vårt forum för hjälp med att validera din licens. Se också till att du uppgraderar till rätt utgåva.
- Windows 7 Starter, Home Basic, Home Premium, Windows 8.0 Core, Windows 8.1 Core måste installera Windows 10 Home
- Windows 7 Professional, Windows 7 Ultimate, Windows 8.0 Pro, Windows 8.1 Pro måste installera Windows 10 Pro
- Windows 7 - klicka på Start> högerklicka på Dator> klicka på Egenskaper och titta under Windows-utgåva.
- Windows 8 eller Windows 8.1 - tryck på Windows-tangenten + X> klicka på System och titta sedan under Windows-upplagan.
Om du köpte en licens för Windows 10 kan du hämta produktnyckeln, som finns på ett kort i den fysiska produktrutan Windows 10. Om du köpt din Windows 10-licens online ska den skickas till dig när du köpte ditt köp. Kontrollera din skräppostmapp eller logga in på ditt Microsoft-konto och hämta produktnyckeln.
Inställningar för Windows 10 i kontinuerlig omstartslingning
Om din Windows 10-installation fortsätter att starta om utan att gå vidare till faser som Out of Box Experience, kan det hända att det uppstår några avvikelser.
- Slå av datorn. Koppla bort den från eluttaget och vänta sedan 30 minuter till 1 timme.
- Om du använder en bärbar dator, ta bort batteriet om alternativet är tillgängligt.
- Koppla från Internet (koppla ur Ethernet eller stäng av Wi-Fi).
- Anslut systemet till ström igen, förbli avstängt från Internet och starta sedan datorn.
- En av två saker kan hända, installationen av Windows 10 kan återgå till din tidigare version av Windows eller slutföra installationen.
- Om installationen är klar och du ser skrivbordet med möjlighet att klicka på Start och starta program, fortsätt för att återansluta till Internet.
- Om installationen rullar tillbaka, försök att uppgradera manuellt med hjälp av Media Creation Tool eller ISO-fil.
Någonting hände - Vi kunde inte berätta om din dator är redo att fortsätta installera Windows 10. Försök starta om installationen.
En kombination av faktorer kan vara på spel här. Börja med att avinstallera Antivirus-verktyget och inaktivera annan säkerhetsprogramvara, t.ex. en programvarubrandväg. Om du har några icke-nödvändiga enheter anslutna till ditt system, koppla loss dem också; Håll bara musen och tangentbordet anslutet. Om du kör Windows 8 kör du följande kommando och startar om installationen.
Tryck på Windows-tangenten + X, klicka på Command Prompt (Admin) och skriv sedan följande kommando:
rundll32.exe pnpclean.dll, RunDLL_PnpClean / DRIVERS / MAXCLEAN
Tryck Enter på tangentbordet, avsluta kommandotolken och starta om sedan.
Det finns många fler installationsfelmeddelanden som användare kan stöta på när du installerar Windows 10. Om inget av ovanstående hjälper till att övervinna installationsfel, hoppa in i vårt forum och meddela oss mer om det. Du kan även kolla in vår artikel för att lösa problem efter installation av Windows 10.